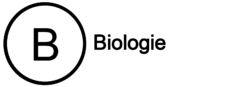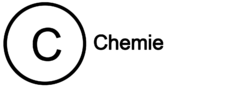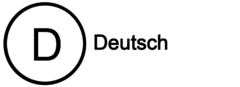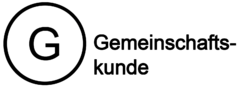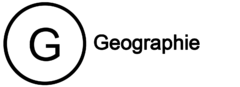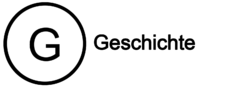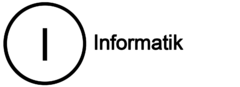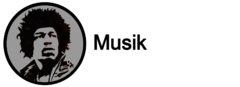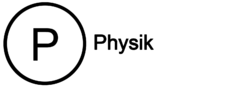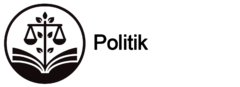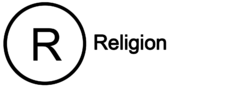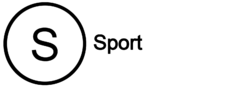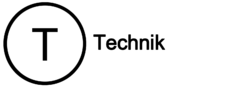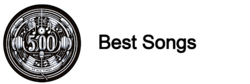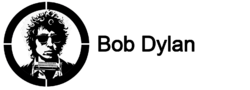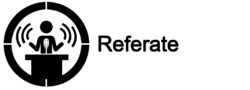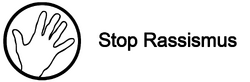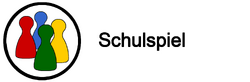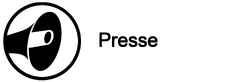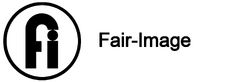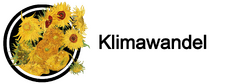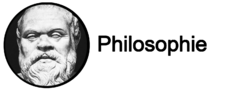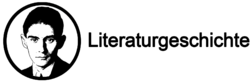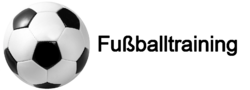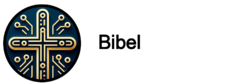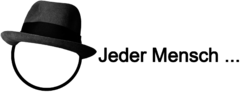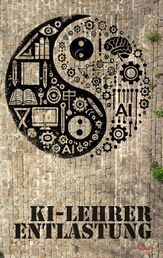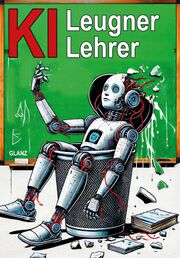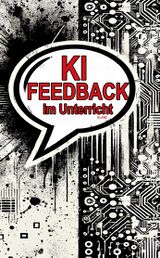PowerPoint - Grundlagen: Unterschied zwischen den Versionen
Glanz (Diskussion | Beiträge) |
Glanz (Diskussion | Beiträge) (Der Seiteninhalt wurde durch einen anderen Text ersetzt: „{{:PowerPoint}}“) |
||
| Zeile 1: | Zeile 1: | ||
{ | {{:PowerPoint}} | ||
{ | |||
Aktuelle Version vom 7. August 2023, 10:26 Uhr

PowerPoint - Grundlagen
PowerPoint ist ein Präsentationsprogramm von Microsoft, das in vielen Bereichen wie Bildung, Geschäft und mehr verwendet wird. Es ermöglicht Benutzern, Informationen in Form von Folien zu präsentieren, die Text, Bilder, Diagramme, Videos und mehr enthalten können.

PowerPoint - Grundlagen
Einleitung
Microsoft PowerPoint ist eines der bekanntesten Präsentationsprogramme und wird weltweit für Vorträge, Schulungen, Unterricht und Unternehmenspräsentationen genutzt. Mit PowerPoint kannst du Folien gestalten, Texte, Bilder, Videos und Animationen einfügen sowie deine Präsentation interaktiv gestalten.
In diesem aiMOOC lernst du:
- Die Grundlagen von PowerPoint (Folien, Layouts, Designs)
- Fortgeschrittene Techniken wie Animationen, Übergänge und Interaktive Präsentationen
- Tipps für eine gute Präsentation (Aufbau, Verständlichkeit, Gestaltung)
Dieser Kurs enthält interaktive Übungen, Quizfragen, offene Aufgaben und eine Lernkontrolle, um dein Wissen zu testen und praktisch anzuwenden.

PowerPoint - Grundlagen
Die 10 Gebote für eine gute PowerPoint-Präsentation
Eine gute PowerPoint-Präsentation (PPP) folgt bestimmten Regeln, um informativ, ansprechend und professionell zu sein. Hier sind die 10 Gebote für eine erfolgreiche Präsentation:
1. Halte es einfach! Nutze ein klares Design und beschränke dich auf wenige Farben und Schriftarten. Weniger ist mehr!
2. Verwende nicht zu viel Text! Lange Texte gehören nicht auf Folien. Nutze Stichpunkte und spreche die Details.
- Maximal 4 Strichaufzählungen
- Maximal 4 Wörter pro Zeile
3. Nutze Bilder und Grafiken! Bilder, Diagramme und Infografiken helfen, Inhalte verständlich zu machen.
4. Achte auf eine gute Lesbarkeit! Wähle eine große Schriftgröße (mindestens 24 pt) und eine gut lesbare Schriftart wie Arial oder Calibri.
5. Halte eine klare Struktur ein! Jede Folie sollte eine zentrale Aussage haben. Eine logische Reihenfolge macht deine Präsentation verständlicher.
6. Vermeide übermäßige Animationen! Zu viele Animationen und Übergänge lenken ab. Setze sie gezielt ein, um Inhalte zu betonen.
7. Sprich frei und fasse dich kurz! Lies nicht von den Folien ab. Deine Präsentation dient als visuelle Unterstützung, nicht als Manuskript.
8. Mache deine Präsentation interaktiv! Nutze Fragen, Quiz, Hyperlinks oder kurze Videos, um dein Publikum einzubeziehen.
9. Beachte das Zeitmanagement! Plane deine Präsentation gut und halte dich an die Zeitvorgaben.
10. Übe deine Präsentation! Probiere deine Präsentation vorher aus, um sicherzustellen, dass alles funktioniert und du sicher auftrittst.
Diese 10 Gebote helfen dir, eine professionelle und überzeugende PowerPoint-Präsentation zu gestalten!
Grundlagen von PowerPoint
Die Benutzeroberfläche von PowerPoint
Wenn du PowerPoint startest, siehst du die Benutzeroberfläche mit folgenden Hauptbereichen:
- Menüband: Hier findest du alle Werkzeuge zur Gestaltung deiner Präsentation.
- Foliensortierung: Zeigt eine Übersicht deiner Folien.
- Notizenbereich: Hier kannst du zusätzliche Notizen zu deinen Folien einfügen.
- Arbeitsbereich: Zeigt die aktuelle Folie, die du bearbeitest.
Wichtige Funktionen im Menüband:
- „Start“: Textformatierung, Folien hinzufügen, Listen erstellen
- „Einfügen“: Bilder, Diagramme, Videos, Tabellen einfügen
- „Entwurf“: Folienhintergrund, Designs und Farben auswählen
- „Übergänge“: Visuelle Effekte zwischen Folien
- „Animationen“: Bewegungen für Objekte und Texte
- „Bildschirmpräsentation“: Präsentation starten und steuern
Folien, Layouts und Designs
Eine PowerPoint-Präsentation besteht aus mehreren Folien, die Inhalte wie Texte, Bilder, Diagramme oder Videos enthalten.
Wichtige Begriffe:
- Folienlayout: Definiert, wo Text und Bilder auf einer Folie stehen.
- Designs: Vorgefertigte Vorlagen mit passenden Farben, Schriftarten und Hintergründen.
- Masterfolie: Eine Vorlage für alle Folien, um ein einheitliches Design zu erstellen.
So erstellst du eine neue Folie: 1. Klicke im Menü „Start“ auf „Neue Folie“. 2. Wähle ein passendes Layout (Titel, Text, Bild usw.). 3. Füge Inhalte hinzu (z. B. Text, Bilder oder Diagramme).
Animationen und Übergänge
Mit Animationen kannst du Text, Bilder und Diagramme in Bewegung bringen. Mit Übergängen steuerst du, wie die nächste Folie eingeblendet wird.
Arten von Animationen:
- Eingangsanimationen (Objekte erscheinen)
- Betonungsanimationen (Hervorhebung von Elementen)
- Beendigungsanimationen (Objekte verschwinden)
- Pfadanimationen (Freie Bewegungen von Objekten)
Tipp: Verwende Animationen sparsam, damit deine Präsentation professionell bleibt.
Interaktive Aufgaben
Quiz: Teste Dein Wissen
Welches Programm wird für Präsentationen verwendet? (PowerPoint) (!Excel) (!Word) (!Paint)
Was ist eine Masterfolie? (Eine Vorlage für das gesamte Präsentationsdesign) (!Eine einzelne Folie mit Text) (!Eine Folie mit vielen Bildern) (!Eine spezielle Animation)
Welche Funktion steuert den Folienwechsel? (Übergänge) (!Animationen) (!Layouts) (!Folienreihenfolge)
Memory
| Folienlayout | Anordnung von Inhalten auf einer Folie |
| Animation | Bewegungseffekt für Objekte oder Text |
| Übergang | Effekt beim Wechsel von einer Folie zur nächsten |
| Masterfolie | Einheitliches Design für alle Folien |
Kreuzworträtsel
| PowerPoint | Wie heißt das Programm für Präsentationen? |
| Folienlayout | Was bestimmt die Anordnung der Inhalte? |
| Animation | Was bewegt Objekte auf einer Folie? |
| Übergang | Wie nennt man Effekte zwischen Folien? |
Lückentext
Offene Aufgaben
Leicht
- Grundlagen von PowerPoint: Erstelle eine PowerPoint-Präsentation mit 5 Folien.
- Designs anwenden: Wähle ein passendes Design für deine Präsentation.
- Animationen testen: Wende eine einfache Animation an.
Standard
- Interaktive Präsentation: Erstelle eine Präsentation mit Links zwischen den Folien.
- Diagramme einfügen: Erstelle eine Präsentation mit mindestens einem Diagramm.
- Videos in PowerPoint: Füge ein kurzes Video in eine Folie ein.
Schwer
- Professionelle Präsentation: Erstelle eine Präsentation mit gutem Design, Übergängen und Animationen.
- Pecha-Kucha-Präsentation: Erstelle eine Präsentation nach diesem Format (20 Folien à 20 Sekunden).
- Interaktive Quiz-Folie: Erstelle eine Folie mit einer Quiz-Frage und mehreren Antwortmöglichkeiten.

Lernkontrolle
- Designs in PowerPoint: Erkläre, warum ein einheitliches Design wichtig ist.
- Effektive Präsentation: Erstelle eine Liste mit 5 Tipps für eine gute Präsentation.
- Animation oder Übergang?: Beschreibe den Unterschied zwischen einer Animation und einem Übergang.
- Interaktive Präsentationen: Überlege, wie PowerPoint interaktiv genutzt werden kann.
- PowerPoint im Unterricht: Welche Vorteile bietet PowerPoint für den Schulunterricht?
OERs zum Thema
Medien
Links
Grundlagen von PowerPoint
Erstellen einer neuen Präsentation
Um eine neue PowerPoint-Präsentation zu erstellen, öffnen Sie das Programm und wählen Sie "Neu" aus dem Dateimenü. Sie können eine leere Präsentation erstellen oder aus einer Vielzahl von Vorlagen wählen, die von Microsoft bereitgestellt werden. MOOCit
Hinzufügen und Bearbeiten von Folien
Jede PowerPoint-Präsentation besteht aus einer Reihe von Folien. Um eine neue Folie hinzuzufügen, klicken Sie auf "Neue Folie" im Menü "Start". Sie können den Inhalt der Folie bearbeiten, indem Sie auf die Textfelder klicken und Ihren Text eingeben. Sie können auch Bilder, Diagramme und andere Elemente hinzufügen, indem Sie auf die entsprechenden Optionen im Menü "Einfügen" klicken.
Verwendung von Designs und Vorlagen
PowerPoint bietet eine Vielzahl von Designs und Vorlagen, die Sie verwenden können, um das Aussehen Ihrer Präsentation zu ändern. Sie können ein Design auswählen, indem Sie auf "Design" im Menü "Entwurf" klicken und das gewünschte Design auswählen. Sie können auch Vorlagen verwenden, die spezielle Layouts und Designs für bestimmte Arten von Präsentationen bieten.
Präsentationstechniken
Verwendung von Animationen und Übergängen
PowerPoint ermöglicht es Ihnen, Animationen und Übergänge zwischen Ihren Folien hinzuzufügen, um Ihre Präsentation interessanter und dynamischer zu gestalten. Sie können Animationen hinzufügen, indem Sie auf "Animationen" im Menü "Animationen" klicken und die gewünschte Animation auswählen. Sie können Übergänge zwischen Ihren Folien hinzufügen, indem Sie auf "Übergänge" im Menü "Übergänge" klicken und den gewünschten Übergang auswählen.
Präsentationstipps
Wenn Sie eine PowerPoint-Präsentation halten, ist es wichtig, einige grundlegende Präsentationstechniken zu beachten. Dazu gehören das Sprechen in einer klaren, deutlichen Stimme, das Halten von Augenkontakt mit Ihrem Publikum und das Vermeiden von zu viel Text auf Ihren Folien. Es ist auch hilfreich, Ihre Präsentation zu üben, bevor Sie sie vorführen.
- Klarheit und Kürze: Versuchen Sie, Ihre Botschaft so klar und prägnant wie möglich zu vermitteln. Vermeiden Sie es, zu viel Text auf Ihren Folien zu haben, da dies Ihr Publikum überfordern kann.
- Visuelle Hilfsmittel: Nutzen Sie die visuellen Möglichkeiten, die PowerPoint bietet. Bilder, Diagramme und andere visuelle Elemente können helfen, Ihre Botschaft zu verstärken und das Interesse Ihres Publikums zu wecken.
- Konsistenz: Versuchen Sie, ein konsistentes Design und Layout für Ihre Präsentation zu verwenden. Dies kann dazu beitragen, dass Ihre Präsentation professioneller aussieht und leichter zu folgen ist.
- Interaktion: Überlegen Sie, wie Sie Ihr Publikum in Ihre Präsentation einbeziehen können. Dies könnte durch Fragen, Diskussionen oder interaktive Elemente wie Umfragen oder Quizze geschehen.
- Übung: Üben Sie Ihre Präsentation mehrmals, bevor Sie sie vorführen. Dies kann Ihnen helfen, sicherer zu sein und eventuelle Probleme im Voraus zu identifizieren.
- Feedback: Bitten Sie andere, Ihnen Feedback zu Ihrer Präsentation zu geben. Dies kann Ihnen helfen, Bereiche zu identifizieren, die Sie verbessern können.
- Technische Überprüfung: Stellen Sie sicher, dass alle technischen Aspekte Ihrer Präsentation, wie z.B. Animationen, Übergänge und eingebettete Medien, korrekt funktionieren.
- Zeitmanagement: Achten Sie darauf, dass Ihre Präsentation nicht zu lang oder zu kurz ist. Üben Sie Ihre Präsentation mit einer Stoppuhr, um sicherzustellen, dass Sie innerhalb Ihrer vorgegebenen Zeit bleiben.
- Körpersprache: Achten Sie auf Ihre Körpersprache während der Präsentation. Ein sicherer Stand, Augenkontakt und klare Gesten können dazu beitragen, Ihre Botschaft effektiver zu vermitteln.
- Vorbereitung: Stellen Sie sicher, dass Sie gut auf Ihre Präsentation vorbereitet sind. Dies beinhaltet das Verstehen Ihres Themas, das Kennen Ihrer Folien und das Vorbereiten auf eventuelle Fragen oder Diskussionen.
Offene Aufgaben
Leicht
- Erstellen einer neuen Präsentation: Erstellen Sie eine einfache PowerPoint-Präsentation mit mindestens drei Folien.
- Hinzufügen und Bearbeiten von Folien: Fügen Sie Ihrer Präsentation eine Folie mit einem Bild und einem kurzen Text hinzu.
- Verwendung von Designs und Vorlagen: Ändern Sie das Design Ihrer Präsentation und verwenden Sie eine Vorlage für eine Ihrer Folien.
Standard
- Verwendung von Animationen und Übergängen: Fügen Sie Ihrer Präsentation Animationen und Übergänge hinzu.
- Präsentationstipps: Üben Sie Ihre Präsentation und bitten Sie jemanden um Feedback.
- Erweiterte PowerPoint-Funktionen: Erforschen Sie einige der erweiterten Funktionen von PowerPoint, wie z.B. das Einfügen von Videos oder das Erstellen von interaktiven Elementen.
Schwer
- Erstellen einer komplexen Präsentation: Erstellen Sie eine komplexe PowerPoint-Präsentation mit mindestens zehn Folien, die verschiedene Arten von Inhalten und Funktionen verwenden.
- Präsentationstechniken: Halten Sie eine Präsentation vor einem Publikum und bitten Sie um Feedback.
- Erstellen einer interaktiven Präsentation: Erstellen Sie eine interaktive Präsentation, die das Publikum einbezieht.

Mündliche Prüfung
- Erstellen einer neuen Präsentation: Beschreiben Sie den Prozess des Erstellens einer neuen PowerPoint-Präsentation.
- Hinzufügen und Bearbeiten von Folien: Erklären Sie, wie Sie eine Folie zu einer Präsentation hinzufügen und bearbeiten.
- Verwendung von Designs und Vorlagen: Diskutieren Sie die Vorteile der Verwendung von Designs und Vorlagen in PowerPoint.
- Verwendung von Animationen und Übergängen: Beschreiben Sie, wie Animationen und Übergänge in einer Präsentation verwendet werden können, um das Interesse des Publikums zu wecken.
- Präsentationstechniken: Diskutieren Sie einige effektive Präsentationstechniken und wie sie in einer PowerPoint-Präsentation angewendet werden können.
Interaktive Aufgaben
Kreuzworträtsel
| Folie | Was ist die grundlegende Einheit einer PowerPoint-Präsentation? |
| Animation | Welche Funktion in PowerPoint lässt Elemente auf einer Folie sich bewegen? |
| Design | Wie heißt die Funktion, die das allgemeine Aussehen einer PowerPoint-Präsentation ändert? |
| Vorlage | Was bietet spezielle Layouts und Designs für bestimmte Arten von Präsentationen in PowerPoint? |
| Übergang | Welche Funktion in PowerPoint lässt Folien auf interessante Weise wechseln? |
Quiz: Teste Dein Wissen
Was ist die grundlegende Einheit einer PowerPoint-Präsentation? (Folie) (!Textfeld) (!Animation) (!Übergang)
Welche Funktion in PowerPoint lässt Elemente auf einer Folie sich bewegen? (Animation) (!Folie) (!Textfeld) (!Übergang)
Wie heißt die Funktion, die das allgemeine Aussehen einer PowerPoint-Präsentation ändert? (Design) (!Folie) (!Textfeld) (!Animation)
Was bietet spezielle Layouts und Designs für bestimmte Arten von Präsentationen in PowerPoint? (Vorlage) (!Folie) (!Textfeld) (!Animation)
Welche Funktion in PowerPoint lässt Folien auf interessante Weise wechseln? (Übergang) (!Folie) (!Textfeld) (!Animation)
Memory
| Folie | Grundlegende Einheit einer PowerPoint-Präsentation |
| Animation | Funktion in PowerPoint, die Elemente auf einer Folie sich bewegen lässt |
| Design | Funktion, die das allgemeine Aussehen einer PowerPoint-Präsentation ändert |
| Vorlage | Bietet spezielle Layouts und Designs für bestimmte Arten von Präsentationen in PowerPoint |
| Übergang | Funktion in PowerPoint, die Folien auf interessante Weise wechseln lässt |
LearningApps
Lückentext
OERs zum Thema
Links
Teilen - Diskussion - Bewerten
Schulfach+

aiMOOCs
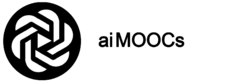
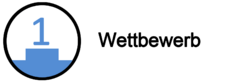
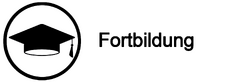
aiMOOC Projekte



KI-STIMMEN: WAS WÜRDE ... SAGEN? |
|
|