Medienrookies: Unterschied zwischen den Versionen
Keine Bearbeitungszusammenfassung |
Keine Bearbeitungszusammenfassung |
||
| Zeile 107: | Zeile 107: | ||
Design gibt dir die Möglichkeit deinen Blog individuell zu gestalten. Von der farblichen Gestaltung bis zur Anpassung der Spaltenbreite ist alles von dir bestimmbar. | Design gibt dir die Möglichkeit deinen Blog individuell zu gestalten. Von der farblichen Gestaltung bis zur Anpassung der Spaltenbreite ist alles von dir bestimmbar. | ||
'''''Design auswählen''''' | |||
* Klicke im linken Menü auf Design. | * Klicke im linken Menü auf Design. | ||
Version vom 11. Juli 2018, 17:51 Uhr
BLOGGER.COM
Hi!
Wollt ihr auch endlich mit eurem eigenen Blog durchstarten wisst nur nicht genau wie?
Dann seit ihr hier genau richtig!
Unser MOOC - Massive Open Online Courses - zeigt euch kurz, knapp und einfach die ersten Schritte/Basics bei der Erstellung eines Blogs.
Mit Hilfe der Software Blogger könnt ihr nur mit wenigen, aber natürlich den richtigen Klicks, schnell und einfach in die Blogger Welt eintauchen.
Was die richtigen Schritte sind und wo ihr Einstellungen findet erfahrt ihr hier.
Anhand von Informationstexten und Videos könnte ihr euch Wissen aneignen und direkt mit Hilfe Tests und Rätseln euer Wissen überprüfen.
Anmeldung bei Blogger.com & Erstellen eines Blogs
1. Rufe die Seite www.blogger.com auf!
2. Klick auf den Anmelde-Button und registriere dich mit deinem Google Account
3. Entscheide dich für ein Profil:
- Google+ Profil = öffentliches Profil + Identifikation mit Google-Produkten (Kommunikation und Interaktion mit Lesern)
- Eingeschränktes Benutzerprofil = du willst unter einem Pseudonym schreiben
4. Klicke auf den Button „Neuen Blog“.
5. Gib deinem Blog einen Namen und eine Blogadresse. Zusätzlich kannst du ein erstes Design auswählen.
Im Folgenden (Blogger-Menü) werden die wichtigsten Funktionen von Blogger.com erläutert, sodass du ganz genau weißt wo du was findest und ändern kannst.
Blogger-Menü
Posts
Unter dem Reiter Posts kannst du neue Posts planen und verfassen, sowie alte Posts bearbeiten und löschen.
neuen Post erstellen
- klicke auf den Reiter Post
- klicke auf den Button neuer Post
- erstelle deinen Post (wie du Bilder und Videos hier einfügen kannst kannst du hier nachlesen.
Optional: Um zu sehen, wie der Post aussieht, klicke auf Vorschau.
- Um den Post zu speichern, ohne ihn zu veröffentlichen, klicke auf Speichern.
- Um den Post zu veröffentlichen, klicke auf Veröffentlichen.
Posts planen
Ausgangslage: Der Post ist bereits fertig und du möchtest planen wenn dieser online geht.
- Klicke auf den Reiter Posts
- Klicke auf den Titel des Posts.
- Klicke rechts in dem Menü Post-Einstellungen auf den Button Planen.
- Wähle den Zeitpunkt (Uhrzeit und Datum) aus, zu dem der Post veröffentlicht werden soll.
- Bestätige mit Klick auf Fertig die Einstellungen.
Wichtig: So legst du die Zeitzone fest:
- Klicke im Dashboard im Menü auf der linken Seite auf Einstellungen und dann auf Sprache und Formatierung.
- Wählen unter "Formatierung" die gewünschte Zeitzone aus.
- Klicke rechts oben auf Einstellungen speichern.
Posts bearbeiten
- Klicke auf den Reiter Posts
- Bewege den Mauszeiger auf den Post, den du bearbeiten möchtest.
- Klicke auf Bearbeiten.
- Nehme die gewünschten Änderungen vor.
Optional: Um zu sehen, wie der Post aussieht, klicke auf Vorschau.
- Klicke bei allen Posts, die bereits veröffentlicht wurden, auf Aktualisieren oder Zurück zu Entwurf. Bei Posts, die noch nicht veröffentlicht wurden, klicke auf Veröffentlichen oder Speichern.
Posts löschen
- Klicke auf den Reiter Posts
- Bewege den Mauszeiger auf den Post, den du bearbeiten möchtest.
- Klicke auf Löschen.
Statistiken
Hier findest du Informationen über die Bewegungen auf deinem Blog. Wie viele Leute heute (gestern/letzten Monat/in Summe) auf deiner Seite waren, wie viele Follower du hast und viele weitere Kommentare du erhalten hast und viele weitere statistische Datensätze.
Kommentare
Möchtest du eine Übersicht darüber haben wer, wo, was bei dir im Blog kommentiert hat? Dann bist du hier genau richtig. Hier werden alle Kommentare in einer Liste gesammelt und du kannst jeder Zeit dich auf einem Blick darüber informieren, wer, wann, was bei dir kommentiert hat und auf diese direkt eingehen.
Seiten
Während Posts kurzzeitige Informationen sind, die mit der Zeit in den Hintergrund des Blogs verschwinden, sind statische Seiten immer an Ort und Stelle und jederzeit aufrufbar.
Hinweis: Du kannst Seiten für statische Inhalte wie "Über mich" oder "Kontakt" erstellen. Die Seiten können entweder oben auf dem Blog als Tabs oder auf der Seite als Links angezeigt werden.
Seiten erstellen, bearbeiten oder löschen
- Klicke im linken Menü auf Seiten.
Neue Seiten erstellen:
- Klicke auf Neue Seite. Gebe einen Seitentitel und weitere Informationen ein und klicke auf Speichern, Vorschau oder Veröffentlichen.
Seiten bearbeiten:
- Klicke unter der Seite, die du bearbeiten möchtest, auf Bearbeiten. Aktualisiere die Seite und klicke auf Speichern, Vorschau oder Veröffentlichen.
Seiten löschen:
- Klicken unter der Seite, die du entfernen möchtest, auf Löschen und bestätige den Vorgang mit OK.
Erstellte Seiten im Blog anzeigen
- Klicke im linken Menü auf Layout.
- Klicke in dem Bereich, in dem deine Seite angezeigt werden sollen, auf Gadget hinzufügen und wähle das Gadget Seiten aus.
- In dem Fenster siehst du nun alle von dir erstellten Seiten. Wähle die aus, die du an dieser Stelle im Blog anzeigen möchtest.
- Über Listenreihenfolge kannst du die Reihenfolge der Seiten beeinflussen und deinen Wünschen entsprechend anordnen.
- Bestätige deine Einstellungen mit Klick auf Speichern.
- Klicke daraufhin rechts oben auf Layout speichern.
Layout
Über Layout kannst du die Struktur des Blogs ändern. Das Layout ist ein großer Baukasten und du kannst entscheiden wo z.B Main, Sidebars, Suchfelder, Headers und vieles mehr angeordnet werden sollen. Hierbei solltest du jedoch die Gestaltpsychologie und Benutzerfreundlichkeit beachten.
Dem Blog ein Gadget hinzufügen:
- Klick im linken Menü auf Layout.
- Klick in dem Bereich, in dem Du etwas hinzufügen möchtest, auf Gadget hinzufügen.
- Wähle im angezeigten Fenster das gewünschte Gadget aus und klicke auf "Hinzufügen".
- Klick links unten auf Speichern.
Optional: Um die Einstellungen für ein Gadget zu ändern, klicken Sie auf "Bearbeiten".
Design
Design gibt dir die Möglichkeit deinen Blog individuell zu gestalten. Von der farblichen Gestaltung bis zur Anpassung der Spaltenbreite ist alles von dir bestimmbar.
Design auswählen
- Klicke im linken Menü auf Design.
- Klicke auf das gewünschte Design.
- Klicke rechts unten auf Auf Blog anwenden.
Hintergrund, Spaltenbreite und mehr ändern
- Klicke im linken Menü auf Design.
- Klicke unter "Live im Blog" auf Anpassen.
- Im linken Menü kannst du das Hintergrundbild oder die Hintergrundfarbe ändern sowie die Breite, das Layout und weitere Einstellungen anpassen.
- Klicke rechts oben auf Auf Blog anwenden, damit die Änderungen übernommen werden.
Schriftfarben und -größe ändern
Du kannst Schriftart, -farbe und -größe für deinen gesamten Blog ändern:
- Klicke im linken Menü auf Design.
- Klicke auf Anpassen.
- Klicke links oben auf Erweitert.
- Wähle die Schriftart, -größe und -farbe aus, die du für den jeweiligen Textteil verwenden möchten. Du kannst beispielsweise die Formatierung der Seiten-Header oder des normalen Textes Ihres Blogposts ändern.
- Klicke rechts oben auf Auf Blog anwenden.
Einstellungen
Andere Ihren Blog bearbeiten lassen
- Klicke im linken Menü auf Einstellungen Grundlegende Einstellungen.
- Gehe unter "Berechtigungen" zum Abschnitt "Blog-Autoren" und klicke auf Autoren hinzufügen.
- Gebe die E-Mail-Adresse der Person ein, die Du hinzufügen möchtest.
- Klicke auf Autoren einladen: Wenn die Person die Einladung annimmt, wird sie als Autor aufgeführt. Du kannst für deinen Blog insgesamt bis zu 100 Mitglieder hinzufügen (Autoren, Administratoren und Leser).
Hinweis: Eingeladene Autoren oder Administratoren benötigen ein Google-Konto, um Blogs verwalten und Posts veröffentlichen zu können
Auswählen, wer Ihren Blog sehen kann
Dein Blog ist standardmäßig öffentlich, er kann also von jeder Person im Web gelesen werden. So änderst du, wer deinen Blog sehen kann:
- Klicke im linken Menü auf Einstellungen Grundlegende Einstellungen.
- Gehe unter "Berechtigungen" zum Abschnitt "Blog-Leser" und klicke auf Bearbeiten.
- Wähle Öffentlich, Privat – Nur Blog-Autoren oder Privat – Nur diese Leser aus.
- Klicke auf Änderungen speichern.
Hinweis: Nachdem Du den Blog als privat festgelegt hast, können Personen, die sich an die Webadresse eines Bilds erinnern oder sie gespeichert haben, es möglicherweise weiterhin aufrufen.
Tipps für die Freigabe des Blogs für bestimmte Leser
Wenn Du "Nur diese Leser" auswählst, kannst Du festlegen, wer deinen Blog ansehen darf.
Deine Leser benötigen ein Google-Konto.
Bilder und Videos hinzufügen
Bilder in einen Blogpost einfügen:
- Melde dich in Blogger an.
- Wähle den Blog aus, den du aktualisieren möchten.
- Erstelle einen neuen Post oder bearbeite einen Post, um Bilder hinzuzufügen.
- Klicke im Post-Editor auf das Symbol "Bild einfügen".
- Wähle die Quelle aus, aus der das Bild hochgeladen werden soll.
- Wähle ein oder mehrere Bilder zum Hochladen aus.
- Klicke auf Ausgewählte hinzufügen.
- Du kannst anschließend auf ein Bild klicken, um Größe, Beschriftung und Ausrichtung des Bildes auf der Seite zu ändern.
Bilder in den Blogpost ziehen:
Du kannst einem Post rasch Bilder hinzufügen, indem du die Bilder in den Post ziehst:
- Erstelle einen neuen Post oder bearbeite einen Post, um Bilder hinzuzufügen.
- Ziehe das Bild aus einem Ordner oder vom Desktop an die gewünschte Stelle im Blogpost.
Videos hochladen
- Melde dich in Blogger an.
- Wähle den Blog aus, den du aktualisieren möchtest.
- Erstelle einen neuen Post oder bearbeite einen Post, um ein Video hinzuzufügen.
- Klicke im Post-Editor auf das Symbol "Video einfügen" .
- Wähle das gewünschte Video aus.
- Klicke auf Hochladen.
Hinweis:
- Füge keine Inhalte, die von anderen Personen gehostet werden, ohne deren Einwilligung hinzu.
- Verwende keine urheberrechtlich geschützten Materialien ohne Autorisierung. Weitere Informationen zu den Urheberrechtsrichtlinien von Blogger
- Füge keine Inhalte hinzu, die gegen unsere Inhaltsrichtlinien verstoßen. Hierzu gehören explizite Bilder, die ohne Einwilligung der dargestellten Person gepostet werden, diskriminierende und derbe Inhalte sowie Gewaltdarstellungen.
Lernaufgaben
| Mach mit. MOOCit. Beschreibe hier, um welchen MOOC es sich handelt.
|

Video
Füge hier ein passendes Video aus Vimeo, YouTube oder Dailymotion ein.
|
QUIZ it
| Erstelle interaktive Aufgaben, wie z.B. Multiple-Choice-Fragen (ohne Programmierkenntnisse). Du musst beim Bearbeiten einfach nur die Fragen und Antworten anpassen. Unter "Interaktive Aufgaben" findest Du noch weitere Aufgabentypen und eine ausführliche Anleitung für MOOCwiki-Aufgaben und zusätzliche LearningApps. |
LearningApps
Füge Inhalte als Iframe ein:
|
Multiple-Choice
| Stelle Multiple-Choice-Fragen. Trage in der Klammer für "RICHTIG" die richtige Antwort ein und für "FALSCH" jeweils eine falsche Antwort. Alle mit "!" gekennzeichneten Antworten sind FALSCH. |
Stell hier eine Multiple-Choice-Frage? (RICHTIG) (!FALSCH) (!FALSCH) (!FALSCH)
Stell hier eine Multiple-Choice-Frage?
(RICHTIG)
(!FALSCH)
(!FALSCH)
(!FALSCH)
Stell hier eine Multiple-Choice-Frage?
(RICHTIG)
(!FALSCH)
(!FALSCH)
(!FALSCH)
Stell hier eine Multiple-Choice-Frage?
(RICHTIG)
(!FALSCH)
(!FALSCH)
(!FALSCH)
Kreuzworträtsel
| Erstelle ein Kreuzworträtsel. Trage für "Frage" eine Aufgabe und für "Lösung" die Antwort ein. |
Um das Kreuzworträtsel zu füllen, drückst du mit der Maus auf ein Feld mit einer Zahl, dann erscheint ein Eingabedialog mit der Frage und der Eingabemöglichkeit.
| LösungEins | Frage 1 |
| LösungZwei | Frage 2 |
| LösungDrei | Frage 3 |
| LösungVier | Frage 4 |
| LösungFünf | Frage 5 |
...
Memory
| Erstelle ein Memory. Ersetze einfach die vorgegebenen Elemente. |
Dein Memory-Titel
Finde die Paare.
| A | Passt zu A |
| B | Passt zu B |
| C | Passt zu C |
...
Offene Aufgaben & Projekte
|
Stelle offene Aufgaben, welche das Thema betreffen (aber nicht nur Wissen abfragen).
|
Feedback / Diskussion / Bewertung
Die Qualität eines Wiki-MOOCs kann durch die Beteiligung mehrerer Personen gesteigert werden.
|
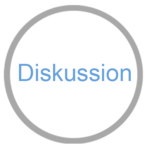
Links
| Hier können noch wichtige interne und externe Links ergänzt werden. |
- Intern: MOOCit
- Extern: MOOCwiki.org
Kontakt
| Du bist Experte? Hier kannst Du eingeben, wie Du andere beim Lernen z.B. als Nachhilfelehrer unterstützen möchtest:
A) im MOOCit-Diskussionsbereich, |
Zertifikat
 |
Kontrolliere alle Inhalte, lösche die Anleitungen in geschwungener Klammer und hol Dir Dein Zertifikat für Deinen Mini-MOOC. Mehr >> |
Unser Blog
Weitere Ideen und Anregungen kannst du dir auf unserem eigenen Blog holen. Viel Spaß beim Lesen ;)
Folgt einfach dem Link.
