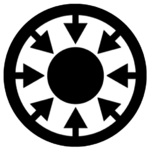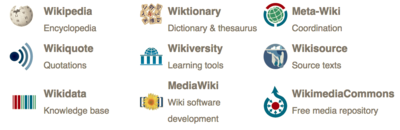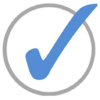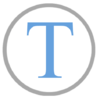Medien aus Wikimedia Commons einbetten: Unterschied zwischen den Versionen
Glanz (Diskussion | Beiträge) Keine Bearbeitungszusammenfassung |
Glanz (Diskussion | Beiträge) Keine Bearbeitungszusammenfassung |
||
| (17 dazwischenliegende Versionen desselben Benutzers werden nicht angezeigt) | |||
| Zeile 5: | Zeile 5: | ||
{| align=center | {| align=center | ||
| | | | ||
[[Datei: | [[Datei:Commons Medien.png|150px|link=Medien aus Wikimedia Commons einbetten]] '''Inhalte einbetten''' | ||
|} | |} | ||
<br /> | <br /> | ||
{{:Iframe auf MOOCit}} | |||
<br> | |||
| Zeile 17: | Zeile 19: | ||
{| width="100%" style="background-color:#DDDDDD;" cellpadding="5" | {| width="100%" style="background-color:#DDDDDD;" cellpadding="5" | ||
| width="35" align="center" valign="top" | [[File:MOOCit-Logo-voll.png|32px|left|link=Kategorie:Die besten MOOCs]] | | width="35" align="center" valign="top" | [[File:MOOCit-Logo-voll.png|32px|left|link=Kategorie:Die besten MOOCs]] | ||
| Auf MOOCit können Medien von [https://commons.wikimedia.org Wikimedia Commons] eingebettet werden. | | '''Auf MOOCit können Medien z.B. von [https://commons.wikimedia.org Wikimedia Commons] oder [[Öffentlich-rechtliche Inhalte für P4P MOOCs|öffentlich-rechtliche Inhalte]] als [[Iframe]] eingebettet werden.''' | ||
|} | |} | ||
== Alle Iframes auf einen Blick == | |||
{{:Iframes auf MOOCit}} | |||
== Vorteile der eingebetteten Inhalte == | |||
* Riesige Auswahl an Medien | |||
* Inhalte bleiben immer so aktuell, wie das Original | |||
* Inhalte werden nicht urheberrechtswidrig heruntergeladen | |||
* Rechte sind bereits geklärt: Mit einem Klick sind die Urheberrechte einsehbar | |||
| Zeile 77: | Zeile 49: | ||
|} | |} | ||
{{:Iframe auf MOOCit}} | |||
<br /> | <br /> | ||
| Zeile 145: | Zeile 82: | ||
=== Literatur => Wikisource === | === Literatur => Wikisource === | ||
<iframe > https://de.m.wikisource.org/wiki/ | <iframe > https://de.m.wikisource.org/wiki/Die_Verwandlung_(Franz_Kafka) </iframe> | ||
<br /> | <br /> | ||
[[Datei:Pfeil weiter.png|100px|rahmenlos|zentriert|link=#Videos]] | [[Datei:Pfeil weiter.png|100px|rahmenlos|zentriert|link=#Videos]] | ||
== Bild aus Wikimedia Commons == | |||
'''Wie bettet man ein Bild ein?''' | |||
# Datei suchen | |||
# Dateiname kopieren: z.B. "File:Lionel Messi in tears after the final.jpg" | |||
# Dateiname einfügen und als internen Link (in zwei eckigen Klammern) setzen. | |||
# Bildgröße angeben: z.B. 200 Pixel | |||
'''Man schreibt''' | |||
<pre>[[File:Lionel Messi in tears after the final.jpg|200px]]</pre> | |||
'''So sieht es dann aus''' <br /> | |||
[[File:Lionel Messi in tears after the final.jpg|200px]] | |||
<br /> | |||
'''Zusatzmöglichkeiten''' | |||
(immer mit einem senkrechten Strich trennen = alt+7) | |||
# Position des Bildes: left, center, right | |||
# MouseOver-Text | |||
# Link | |||
<br /> | |||
'''Man schreibt''' | |||
<pre>[[File:Lionel Messi in tears after the final.jpg|200px|center|MouseOver-Text|link=Hauptseite]]</pre> | |||
'''So sieht es dann aus''' | |||
[[File:Lionel Messi in tears after the final.jpg|200px|center|MouseOver-Text|link=Hauptseite]] | |||
== Video == | |||
=== Öffentlich Rechtliche Inhalte === | |||
{{:Öffentlich rechtliche Inhalte für P4P MOOCs}} | |||
<br> | |||
=== Video aus Wikimedia Commons === | |||
Werden freie Videos verlinkt, dann muss der Dateiname (wie bei Bildern) eingefügt und als interner Link markiert werden. So wird man zu dem Video weitergeleitet. | |||
'''Schreiben''' | |||
<pre>[[File:The Wikipedia Education Program.webm|500px]]</pre> | |||
'''So sieht es aus:''' | |||
[[File:The Wikipedia Education Program.webm|500px]] | |||
<br> | |||
<br> | |||
{{:MOOCit - Bearbeitungshilfe}} | {{:MOOCit - Bearbeitungshilfe}} | ||
Aktuelle Version vom 26. April 2020, 11:47 Uhr
<iframe> LINK </iframe> |
| Auf MOOCit können Medien z.B. von Wikimedia Commons oder öffentlich-rechtliche Inhalte als Iframe eingebettet werden. |
Alle Iframes auf einen Blick

KI
Wikis
Öffentlich-rechtliche Inhalte
Interaktive Aufgaben
PDF, Präsentationen, Suchmaschinen für Kinder und mehr OERs
Videos
|
Vorteile der eingebetteten Inhalte
- Riesige Auswahl an Medien
- Inhalte bleiben immer so aktuell, wie das Original
- Inhalte werden nicht urheberrechtswidrig heruntergeladen
- Rechte sind bereits geklärt: Mit einem Klick sind die Urheberrechte einsehbar
Textbausteine einbetten
<iframe> LINK </iframe> |

Begriffe => Wiktionary

Informationen => Wikipedia

Zitate => Wikisource

Literatur => Wikisource

Bild aus Wikimedia Commons
Wie bettet man ein Bild ein?
- Datei suchen
- Dateiname kopieren: z.B. "File:Lionel Messi in tears after the final.jpg"
- Dateiname einfügen und als internen Link (in zwei eckigen Klammern) setzen.
- Bildgröße angeben: z.B. 200 Pixel
Man schreibt
[[File:Lionel Messi in tears after the final.jpg|200px]]
Zusatzmöglichkeiten (immer mit einem senkrechten Strich trennen = alt+7)
- Position des Bildes: left, center, right
- MouseOver-Text
- Link
Man schreibt
[[File:Lionel Messi in tears after the final.jpg|200px|center|MouseOver-Text|link=Hauptseite]]
So sieht es dann aus

Video
Öffentlich Rechtliche Inhalte

|
|
Video aus Wikimedia Commons
Werden freie Videos verlinkt, dann muss der Dateiname (wie bei Bildern) eingefügt und als interner Link markiert werden. So wird man zu dem Video weitergeleitet.
Schreiben
[[File:The Wikipedia Education Program.webm|500px]]
So sieht es aus:
|
|