Hier wird erklärt, wie ein Bild in das Wiki eingegeben bzw. bearbeitet wird.
|
|
Standard: Als Thumb
- Suche ein passendes Bild auf Wikimedia Commons und kopiere den Titel, z.B. MOOCit.png
- Gehe in Deiner MOOCit_Seite auf "Bearbeiten"
- Betätige das Symbol "Eingebettete Datei" (rechts neben "Link einfügen")
- Füge in das erste Feld den Dateinamen ein
- Erstelle eine Beschriftung (unter dem Bild)
- Bestimme weitere Optionen: Größe, Ausrichtung, Format
- Bestätige mit "Einfügen"
Optionen
- Trenne die Bildoptionen mit einem senkrechten Strich
- thumb = thumbnail = engl. für Daumennagel oder kleines Bild = Standard-Vorschaubild, rechte Ausrichtung mit Subtext
- 300px = Bildbreite mit 300 Pixeln festlegen
- Center = Ausrichtung zentral
Bild-Beispiel
[[Datei:MOOCit Logo.png|thumb|left|Subtext]]

Darstellung: Siehe MOOCit Logo.
Medien von Wikimedia Commons einbetten
| Auf MOOCit können Medien von Wikimedia Commons eingebettet werden.
Vorteile
|
Bild aus Wikimedia Commons
Wie bettet man ein Bild ein?
- Datei suchen
- Dateiname kopieren: z.B. "File:Lionel Messi in tears after the final.jpg"
- Dateiname einfügen und als internen Link (in zwei eckigen Klammern) setzen.
- Bildgröße angeben: z.B. 200 Pixel
Man schreibt
[[File:Lionel Messi in tears after the final.jpg|200px]]
Zusatzmöglichkeiten (immer mit einem senkrechten Strich trennen = alt+7)
- Position des Bildes: left, center, right
- MouseOver-Text
- Link
Man schreibt
[[File:Lionel Messi in tears after the final.jpg|200px|center|MouseOver-Text|link=Hauptseite]]
So sieht es dann aus

Video aus Wikimedia Commons
Werden freie Videos verlinkt, dann muss der Dateiname (wie bei Bildern) eingefügt und als interner Link markiert werden. So wird man zu dem Video weitergeleitet.
Schreiben
[[File:The Wikipedia Education Program.webm|500px]]
So sieht es aus:
YouTube Videos
Videos von YouTube lassen sich im Augenblick besser einbinden.
Video-Anleitung
A) Wiki-Video-Code: Diesen Code kopieren und an der passenden Stelle einfügen:
{{#evt:service=youtube|alignment=center
|id=https://www.youtube.com/watch?v=hGb8sVa59YI|title=Dein Schulfach}}
B) YouTube-Code: Für "hGb8sVa59YI" den (kompletten) neuen YouTube-Code einfügen.
Dieser steht am Ende des Links. Im Beispiel: https://www.youtube.com/watch?v=hGb8sVa59YI
C) Titel: Nach "titel=" den neuen Titel des Videos eingeben.
Normal - einfach
[[Datei:MOOCit Logo.png|200px]] <- 200px gibt die Größe des Bildes an.
Normal - mit allen Parametern
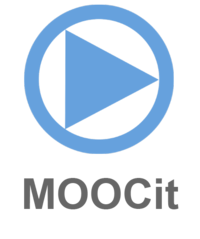
- 200px Pixel in x-Richtung
- right center left = links, rechts, zentriert
.
Als Eycatcherleiste


.
Als Gallerie
Test
Kannst Du auch Bilder von Wikimedia Commons einfügen? (Ja, wie einen internen Link in zwei eckigen Klammern) (!Ja, wie einen externen Link in eckiger Klammer) (!Nein)
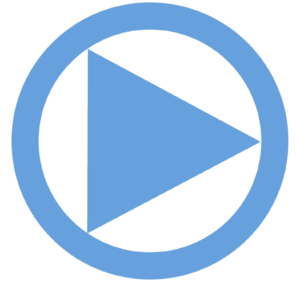
Link: Medien von Wikimedia Commons einbetten
Beispiel:










