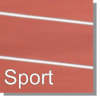Interaktive Aufgaben: Unterschied zwischen den Versionen
Glanz (Diskussion | Beiträge) |
Glanz (Diskussion | Beiträge) Keine Bearbeitungszusammenfassung |
||
| Zeile 1: | Zeile 1: | ||
Diese interaktiven Bausteine eignen sich besonders gut, um sie | Diese interaktiven Bausteine eignen sich besonders gut, um sie beim Erstellen eines MOOCs einzusetzen. | ||
# Quelltext kopieren, | |||
# im MOOC einfügen, | |||
# neue Fragen stellen, fertig! | |||
<br /> | |||
__TOC__ | __TOC__ | ||
<br /> | |||
== Vorgehensweise == | == Vorgehensweise == | ||
Version vom 25. März 2017, 14:27 Uhr
Diese interaktiven Bausteine eignen sich besonders gut, um sie beim Erstellen eines MOOCs einzusetzen.
- Quelltext kopieren,
- im MOOC einfügen,
- neue Fragen stellen, fertig!
Vorgehensweise
Wie kannst Du ein interaktives Element nutzen?
|
QUIZit
| Erstelle interaktive Aufgaben, wie z.B. Multiple-Choice-Fragen (ohne Programmierkenntnisse). Du musst beim Bearbeiten einfach nur die Fragen und Antworten anpassen. Unter "Interaktive Aufgaben" findest Du noch weitere Aufgabentypen und eine ausführliche Anleitung für MOOCwiki-Aufgaben und zusätzliche LearningApps. |
Multiple-Choice
| Stelle Multiple-Choice-Fragen. Trage in der Klammer für "RICHTIG" die richtige Antwort ein und für "FALSCH" jeweils eine falsche Antwort. Alle mit "!" gekennzeichneten Antworten sind FALSCH. |
Stell hier eine Multiple-Choice-Frage? (RICHTIG) (!FALSCH) (!FALSCH) (!FALSCH)
Stell hier eine Multiple-Choice-Frage mit mehreren richtigen Antworten? (RICHTIG 1) (RICHTIG 2) (RICHTIG 3) (RICHTIG 4) (!FALSCH 1) (!FALSCH 2) (!FALSCH 3) (!FALSCH 4)
...
Kreuzworträtsel
| Erstelle ein Kreuzworträtsel. Trage für "Frage" eine Aufgabe und für "Lösung" die Antwort ein. |
Um das Kreuzworträtsel zu füllen, drückst du mit der Maus auf ein Feld mit einer Zahl, dann erscheint ein Eingabedialog mit der Frage und der Eingabemöglichkeit.
| LösungEins | Frage 1 |
| LösungZwei | Frage 2 |
| LösungDrei | Frage 3 |
| LösungVier | Frage 4 |
| LösungFünf | Frage 5 |
...
Memory
| Erstelle ein Memory. Ersetze einfach die vorgegebenen Elemente. |
Dein Memory-Titel
Finde die Paare.
| A | Passt zu A |
| B | Passt zu B |
| C | Passt zu C |
...
Lückentext
Erstelle einen Lückentext.
|
Beispiel: "Ersetze im Bearbeitungsmodus diese Zeilen durch Deinen Text und markiere einzelne Wörter fett, damit diese dann später als Lücke im Frontend erscheinen und von MOOC-Nutzern per Drag and Drop gefüllt werden müssen."
(Eingeschränkte Nutzungsmöglichkeit bei Smartphones.)
...
Drag and Drop
Erstelle ein Zuordnungsspiel
|
| Ordne die richtigen Begriffe zu. | Dein Thema |
|---|---|
| Suchbegriff 1 | Vorgabe 1 |
| Suchbegriff 2 | 2 |
| Suchbegriff 3 | 3 |
| Suchbegriff 4 | 4 |
| Suchbegriff 5 | 5 |
...
Drag and Drop mit 3 Spalten
Berechne das Volumen einer Pyramide!
| a | h | V |
|---|---|---|
| a1 | h1 | V1 |
| a1 | h1 | V2 |
| a1 | h1 | V3 |
| a1 | h1 | V4 |
.
Suchen und Finden
| Erstelle ein "Suchen und Finden" Spiel. |
- Finde die Wörter! (Waagrecht, senkrecht und schräg)
- Um ein gefundenes Wort zu markieren, ziehe mit der Maus über das Wort und markiere es dadurch.
- Hilfe: Es wurden die Worte: MOOCit, Video, Interaktive Aufgaben, Mini MOOC und MOOC Auftrag versteckt.
| MOOCit |
| Video |
| Interaktive Aufgaben |
| Mini MOOC |
| MOOC Auftrag |
...
A-Z Vorlage
Du möchtest eine A-Z Aufgabe stellen? Hier findest Du die Vorlage hierfür...
Brainstorming-Beispiel:
Schreibe stichwortartig alles von A bis Z auf, was Dir zum Thema "Diskurs" einfällt. Verwende hierzu die A-Z Vorlage:
- Titel eingeben
- Bestätigen (A-Z Vorlage wird automatisch geladen)
- Inhalt eingeben
Puzzle
Ordne diese Bilder nach dem Alphabet.
Neue interaktive Aufgaben
- Neue interaktive Aufgaben
- Interaktive Übungen auf dem ZUM-Wiki
- Interaktive Beispielaufgaben Deutsch
- Interaktive Beispielaufgaben Mathematik
- Interaktive Beispielaufgaben Englisch
Neues Quiz erstellen
|
|