MOOCit - Bild einfügen: Unterschied zwischen den Versionen
Glanz (Diskussion | Beiträge) Keine Bearbeitungszusammenfassung |
Glanz (Diskussion | Beiträge) Keine Bearbeitungszusammenfassung |
||
| Zeile 17: | Zeile 17: | ||
# Upload unter MITMACHEN in der Navigation: [[Spezial:Hochladen]] | # Upload unter MITMACHEN in der Navigation: [[Spezial:Hochladen]] | ||
# Bild von [https://commons.wikimedia.org Wikimedia Commons] als INTERNEN Link einbetten (zwei eckige Klammern) | # Bild von [https://commons.wikimedia.org Wikimedia Commons] als INTERNEN Link einbetten (zwei eckige Klammern) | ||
<br /> | |||
==Standard: | |||
== Standard: Thumb von Wikimedia Commons == | |||
# Suche ein passendes Bild auf [https://commons.wikimedia.org Wikimedia Commons] und kopiere den Titel, z.B. MOOCit.png | # Suche ein passendes Bild auf [https://commons.wikimedia.org Wikimedia Commons] und kopiere den Titel, z.B. MOOCit.png | ||
# Gehe in Deiner MOOCit_Seite auf "Bearbeiten" | # Gehe in Deiner MOOCit_Seite auf "Bearbeiten" | ||
| Zeile 26: | Zeile 28: | ||
# Bestimme weitere Optionen: Größe, Ausrichtung, Format | # Bestimme weitere Optionen: Größe, Ausrichtung, Format | ||
# Bestätige mit "Einfügen" | # Bestätige mit "Einfügen" | ||
<br /> | |||
| Zeile 91: | Zeile 93: | ||
Datei:MOOCit Logo.png|mit Link auf [[Benutzer:WikiAdmin|Benutzer]] <br> und [[:Kategorie:Schulfach|Kategorie]] <br> und [[Hauptseite|Artikel]] <br> und Subtext | Datei:MOOCit Logo.png|mit Link auf [[Benutzer:WikiAdmin|Benutzer]] <br> und [[:Kategorie:Schulfach|Kategorie]] <br> und [[Hauptseite|Artikel]] <br> und Subtext | ||
</gallery> | </gallery> | ||
Version vom 24. März 2017, 16:22 Uhr
Hier wird erklärt, wie ein Bild in das Wiki eingegeben bzw. bearbeitet wird.
|
|
Zwei Wege
Es gibt zwei Wege ein Bild einzufügen.
- Upload unter MITMACHEN in der Navigation: Spezial:Hochladen
- Bild von Wikimedia Commons als INTERNEN Link einbetten (zwei eckige Klammern)
Standard: Thumb von Wikimedia Commons
- Suche ein passendes Bild auf Wikimedia Commons und kopiere den Titel, z.B. MOOCit.png
- Gehe in Deiner MOOCit_Seite auf "Bearbeiten"
- Betätige das Symbol "Eingebettete Datei" (rechts neben "Link einfügen")
- Füge in das erste Feld den Dateinamen ein
- Erstelle eine Beschriftung (unter dem Bild)
- Bestimme weitere Optionen: Größe, Ausrichtung, Format
- Bestätige mit "Einfügen"
Optionen
- Trenne die Bildoptionen mit einem senkrechten Strich
- thumb = thumbnail = engl. für Daumennagel oder kleines Bild = Standard-Vorschaubild, rechte Ausrichtung mit Subtext
- 300px = Bildbreite mit 300 Pixeln festlegen
- Center = Ausrichtung zentral
Bild-Beispiel
[[Datei:MOOCit Logo.png|thumb|left|Subtext]]

Darstellung: Siehe MOOCit Logo.
.
Als Eycatcherleiste


.
Als Gallerie
Test
Kannst Du auch Bilder von Wikimedia Commons einfügen? (Ja, wie einen internen Link in zwei eckigen Klammern) (!Ja, wie einen externen Link in eckiger Klammer) (!Nein)
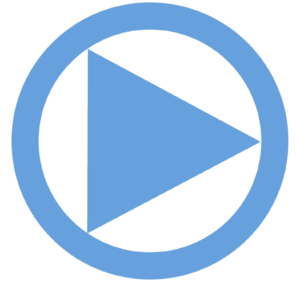
Link: Medien von Wikimedia Commons einbetten
Beispiel:









