In diesem Mooc geht es um das Erstellen eines Videos mit dem Programm Windows Movie Maker

Grundlagen
Hier sieht man die Oberfläche von dem Videoschnittprogramm Windows Movie Maker.
Links sieht man die Videovorschau. Rechts die leere Timeline, in der Bilder, Musik, Titel und Video nacher zu sehen sind. Oben sieht man das Menü mit den verschiedenen Reiter mit denen man zu unterschiedlichen Funktionen navigieren kann die später erläutert werden.

Was ist Windows Moviemaker? (Videoschnittprogramm) (!Bildbearbeitungsprogramm) (!Internet-Browser) (!Animationsprogramm)
Wo ist das Menü von Movie Maker? (!Unten) (Oben) (!Rechts) (!Links)
Wo befindet sich die Timeline? (!Unten) (!Oben) (Rechts) (!Links)
Was kann in die Timeline alles eingefügt werden? (Videoclips) (Musik) (Bilder) (!Bücher) (Titel)
.
Medien einfügen und bearbeiten
Um Medien einzufügen genügt ein Klick auf die leere Timeline. Der Explorer öffnet sich und man kann nun seine Videoclips, Bilder und Musik importieren. Alternativ kann man unter dem Reiter: "Startseite" oben im Menü auf "Videos und Fotos hinzufügen" klicken. Nachdem importieren erscheinen die Medien in der Timeline. Jetzt können sie in einer beliebigen Reihenfolge per Drag and Drop angeordnet werden.Die Videos können durch drücken der Leertaste oder durch einen Klick auf den Playbutton abgespielt und auch wieder angehalten werden.

Um anschließend ihre Videos zu schneiden klicken sie das gewünschte Video an, so dass es mit einem blauen Rand markiert wird. Wählen sie dannach den Reiter: " Bearbeiten" um das Video durch anklicken des Zuschneidewerkzeuges auf die gewünschte Länge zuzuschneiden, indem sie den Start- und Endpunkt festlegen und anschließend auf "Zuschneiden speichern" klicken. Zusätzlich kann die Videolautstärke angepasst werden durch ziehen des Faders und die Abspielgeschwindigkeit zwischen 0,125-64 fach gewählt werden. (1x ist die normale Geschwindigkeit, 0,5x ist die Hälfte der Geschwindigkeit, also eine Zeitlupe und 2x ist die doppelte Geschwindigkeit) Es kann hinzu noch eine Videostabilisierung gewählt werden, die verwackelte Aufnahmen stabilisiert.

Wie werden Medien eingefügt (klicken auf die Timeline) (!klicken auf die Videovorschau ) (klicken auf "Video und Fotos hinzufügen) (!klicken auf "Kopieren")
Unter welchem Reiter kann man den Videoclip schneiden? (!Startseite) (Bearbeiten) (!Visuelle Effekte) (!Ansicht)
Welche Funktionen beinhaltet der Reiter: "Bearbeiten"? (!Übergänge) (Videolautstärke) (Zuschneidewerkzeug) (Videostabilisierung) (Videogeschwindigkeit) (!Videos einfügen)
Was bewirkt die Videostabilisierung? (stabilere Aufnahmen) (!Schwarz-Weiß Effekt) (!verwackelte Aufnahmen) (!Spezialeffekte) (!Zeitlupe)
.
Effekte und Übergänge
Übergänge zwischen den Videoclips können sie einfügen, indem sie den Reiter "Animationen" anwählen. Hier können sie zwischen verschieden Übergängen wählen, als auch die Dauer für den Übergang festlegen. Markieren die den hinteren Videoclip auf der Timeline zwischen dem der Übergang stattfinden soll. Nun wählen sie den gewünschten Übergang aus und bestätigen mit einem Klick auf den Übergang.

Lernvideo
Feedback / Diskussion / Bewertung
Die Qualität eines Wiki-MOOCs kann durch die Beteiligung mehrerer Personen gesteigert werden.
|
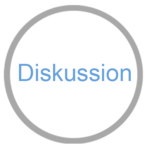
Links
| Hier können noch wichtige interne und externe Links ergänzt werden. |
- Intern: MOOCit
- Extern: Fair-Image
Test
| Hier kann ein Test ergänzt werden, der den Lernerfolg abfragt. |
Kontakt
| Du bist Experte? Hier kannst Du eingeben, wie Du andere beim Lernen z.B. als Nachhilfelehrer unterstützen möchtest:
A) im MOOCit-Diskussionsbereich, |
Zuordnung
| Bitte bei jedem MOOC die Kategorie-Zuordnungen ergänzen, sonst ist Dein Beitrag im Überblick nicht zu finden: Autoren, Fächer und Klassenstufen bzw. Schwierigkeitsgrad. Mehrfachnennungen sind möglich! Beispiel: |
Autor: [[Benutzer:Dein Name]] Fach: [[Kategorie:Deutschkurs für Asylbewerber]] Schwierigkeitsgrad: [[Kategorie:Klasse 9-10 = Alter 15-16]]
Zertifikat
 |
Kontrolliere alle Inhalte, lösche die Anleitungen in geschwungener Klammer und hol Dir Dein Zertifikat für Deinen Mini-MOOC. Mehr >> |
