MOOC SS 2023 - E-Learningphantomgruppe: Unterschied zwischen den Versionen
Keine Bearbeitungszusammenfassung |
Keine Bearbeitungszusammenfassung |
||
| Zeile 11: | Zeile 11: | ||
'''Wir wünschen euch VIEL SPAß und Viel ERFOLG!''' | '''Wir wünschen euch VIEL SPAß und Viel ERFOLG!''' | ||
== 1. Wie erstelle ich einen Blog über Blogger.com? == | |||
=== 1.1 Google-Account erstellen === | |||
== <big>1. Wie erstelle ich einen Blog über Blogger.com?</big> == | |||
=== <big>1.1 Google-Account erstellen</big> === | |||
Bevor ihr mit der Erstellung eines Blogs startet, müsst ihr vorerst ein Googlemail-Account einrichten. | Bevor ihr mit der Erstellung eines Blogs startet, müsst ihr vorerst ein Googlemail-Account einrichten. | ||
Falls ihr schon einen Googlemail-Account habt, könnt ihr diesen Aspekt überspringen. | Falls ihr schon einen Googlemail-Account habt, könnt ihr diesen Aspekt überspringen. | ||
| Zeile 20: | Zeile 25: | ||
[[Datei:Googlemailaccount Nr1.png|miniatur|links]] | [[Datei:Googlemailaccount Nr1.png|miniatur|links]] | ||
[[Datei:Googlemailaccount Nr.2.png|miniatur|zentriert]] | [[Datei:Googlemailaccount Nr.2.png|miniatur|zentriert]] | ||
* Nun könnt ihr entscheiden, ob ihr eine eigene Gmail-Adresse erstellen wollt oder eine vorgeschlagene Gmail-Adresse auswählt | * Nun könnt ihr entscheiden, ob ihr eine eigene Gmail-Adresse erstellen wollt oder eine vorgeschlagene Gmail-Adresse auswählt | ||
* | * dann erstellt ihr ein starkes Passwort (am besten ein Passwort auswählen, das ihr euch gut merken könnt) | ||
[[Datei:Googleacount Nr.3.png|miniatur|links]] | [[Datei:Googleacount Nr.3.png|miniatur|links]] | ||
[[Datei:Google account Nr4.png|miniatur|zentriert]] | [[Datei:Google account Nr4.png|miniatur|zentriert]] | ||
| Zeile 35: | Zeile 43: | ||
=== <big>1.2 Blognamen eingeben</big> === | |||
* Als nächster Schritt geht ihr auf den Browser und gibt: "Blogger.com" ein | |||
* ihr klickt auf den Botton "Blog erstellen" | |||
* und ihr werdet dann aufgefordert, die Anmeldedaten der Googlemail-Account anzugeben | |||
* die folgende Übersicht wird in eurem Bildschirm erscheinen: | |||
[[Datei:Blog Nr1.png|miniatur|links]] | |||
| Zeile 57: | Zeile 74: | ||
* Wie ihr auf dem Bild sehen könnt, müsst ihr einen Namen für den Blog auswählen | |||
* sucht euch am besten einen Namen aus, der zu eurem Thema ganz gut passt | |||
* Gebt den Namen ein und klickt auf das Botton "weiter" | |||
Version vom 28. Juli 2023, 19:05 Uhr
Herzlich Willkommen auf unserem MOOC von "Schule der Zukunft"
In unserem MOOC werdet ihr lernen,
- wie man einen Blog über Blogger.com erstellt
- welche allgemeine Aspekte zur Erstellung einer Blog-Seite wichtig sind
- worauf ihr bei der Erstellung des Blogs achten müsst
Am Ende des MOOCs haben wir für euch interaktive Aufgaben vorbereitet, die ihr jeder Zeit bearbeiten könnt!!
Wir wünschen euch VIEL SPAß und Viel ERFOLG!
1. Wie erstelle ich einen Blog über Blogger.com?
1.1 Google-Account erstellen
Bevor ihr mit der Erstellung eines Blogs startet, müsst ihr vorerst ein Googlemail-Account einrichten. Falls ihr schon einen Googlemail-Account habt, könnt ihr diesen Aspekt überspringen.
- Um ein Googlemail-Account zu erstellen, müsst ihr zuerst eure persönliche Daten eingeben:
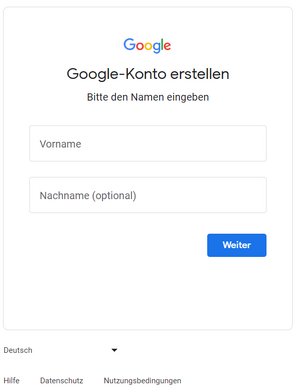
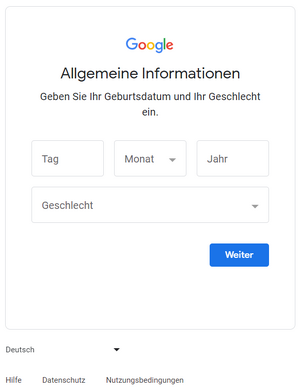
- Nun könnt ihr entscheiden, ob ihr eine eigene Gmail-Adresse erstellen wollt oder eine vorgeschlagene Gmail-Adresse auswählt
- dann erstellt ihr ein starkes Passwort (am besten ein Passwort auswählen, das ihr euch gut merken könnt)
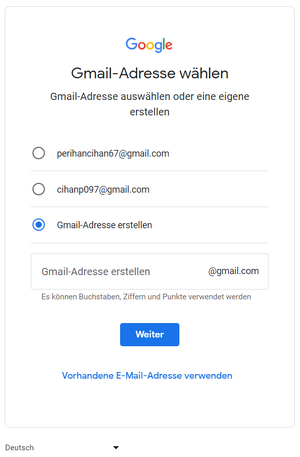
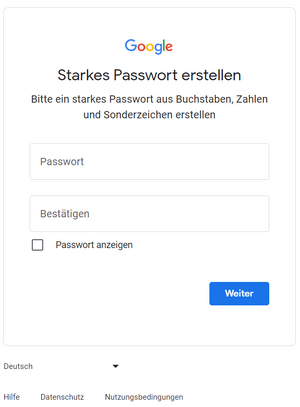
1.2 Blognamen eingeben
- Als nächster Schritt geht ihr auf den Browser und gibt: "Blogger.com" ein
- ihr klickt auf den Botton "Blog erstellen"
- und ihr werdet dann aufgefordert, die Anmeldedaten der Googlemail-Account anzugeben
- die folgende Übersicht wird in eurem Bildschirm erscheinen:
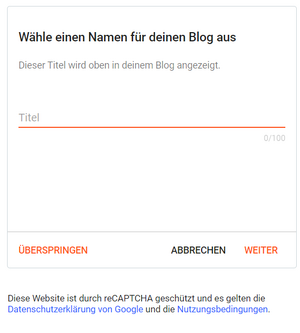
- Wie ihr auf dem Bild sehen könnt, müsst ihr einen Namen für den Blog auswählen
- sucht euch am besten einen Namen aus, der zu eurem Thema ganz gut passt
- Gebt den Namen ein und klickt auf das Botton "weiter"
Schritt 4: URL für den Blog angeben
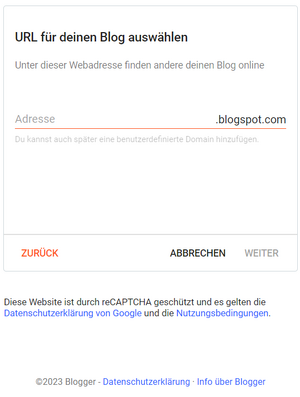
Schritt 5:Anzeigename bestätigen
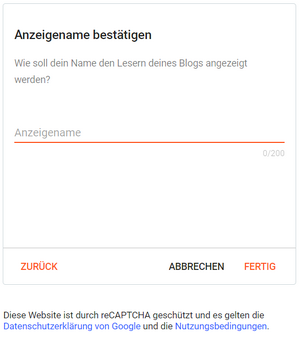
Schritt6: Nachdem ihr die erforderlichen Daten eingegeben habt, wird auf dem Bildschirm die folgende Seite angezeigt.
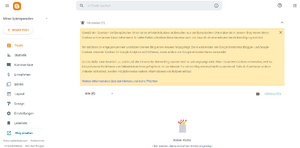
Besuchen Sie doch einmal unseren Blog unter: