Movie Maker: Unterschied zwischen den Versionen
Z4am (Diskussion | Beiträge) Keine Bearbeitungszusammenfassung |
Z4am (Diskussion | Beiträge) |
||
| (13 dazwischenliegende Versionen desselben Benutzers werden nicht angezeigt) | |||
| Zeile 1: | Zeile 1: | ||
In diesem Mooc geht es um | In diesem Mooc geht es um die grundlegenden Funktionen des Programmes Windows Movie Maker | ||
[[File:JVC Camcorder.jpg|thumb]] | [[File:JVC Camcorder.jpg|thumb]] | ||
| Zeile 6: | Zeile 6: | ||
__TOC__ | __TOC__ | ||
<br> | <br> | ||
== Video == | |||
{{#ev:youtube| https://www.youtube.com/watch?v=_nR97ROMG8s |800|center}} | |||
{{Absatz}} | |||
== Grundlagen == | == Grundlagen == | ||
| Zeile 50: | Zeile 58: | ||
<br> | <br> | ||
<div class="lueckentext-quiz"> | |||
In Movie Maker befinden sich die Funktionen ... | |||
* '''Titel''', um Texte in das Video einzufügen. | |||
* '''Bearbeiten''', um einzele Videoclips zu kürzen und anzupassen. | |||
* '''Animationen''', um Übergange einzufügen. | |||
* '''Visuelle Effekte''', um Effekte auf das Videomaterial zu legen. | |||
* Unter '''Datei''' kann das Video exportiert werden. | |||
</div> | |||
| Zeile 56: | Zeile 73: | ||
== Medien einfügen und bearbeiten == | == Medien einfügen und bearbeiten == | ||
=== Medien einfügen === | |||
Um Medien einzufügen genügt ein Klick auf die leere Timeline. Der Explorer öffnet sich und man kann nun seine Videoclips, Bilder und Musik importieren. Alternativ kann man unter dem Reiter: "Startseite" oben im Menü auf "Videos und Fotos hinzufügen" klicken. Nachdem importieren erscheinen die Medien in der Timeline. Jetzt können sie in einer beliebigen Reihenfolge per Drag and Drop angeordnet werden.Die Videos können durch drücken der Leertaste oder durch einen Klick auf den Playbutton abgespielt und auch wieder angehalten werden. | Um Medien einzufügen genügt ein Klick auf die leere Timeline. Der Explorer öffnet sich und man kann nun seine Videoclips, Bilder und Musik importieren. Alternativ kann man unter dem Reiter: "Startseite" oben im Menü auf "Videos und Fotos hinzufügen" klicken. Nachdem importieren erscheinen die Medien in der Timeline. Jetzt können sie in einer beliebigen Reihenfolge per Drag and Drop angeordnet werden.Die Videos können durch drücken der Leertaste oder durch einen Klick auf den Playbutton abgespielt und auch wieder angehalten werden. | ||
[[File:Wm 2.png|center]] | [[File:Wm 2.png|center]] | ||
=== Medien bearbeiten === | |||
Um anschließend ihre Videos zu schneiden klicken sie das gewünschte Video an, so dass es mit einem blauen Rand markiert wird. Wählen sie dannach den Reiter: " Bearbeiten" um das Video durch anklicken des Zuschneidewerkzeuges auf die gewünschte Länge zuzuschneiden, indem sie den Start- und Endpunkt festlegen und anschließend auf "Zuschneiden speichern" klicken. Zusätzlich kann die Videolautstärke angepasst werden durch ziehen des Faders und die Abspielgeschwindigkeit zwischen 0,125-64 fach gewählt werden. (1x ist die normale Geschwindigkeit, 0,5x ist die Hälfte der Geschwindigkeit, also eine Zeitlupe und 2x ist die doppelte Geschwindigkeit) Es kann hinzu noch eine Videostabilisierung gewählt werden, die verwackelte Aufnahmen stabilisiert. | Um anschließend ihre Videos zu schneiden klicken sie das gewünschte Video an, so dass es mit einem blauen Rand markiert wird. Wählen sie dannach den Reiter: " Bearbeiten" um das Video durch anklicken des Zuschneidewerkzeuges auf die gewünschte Länge zuzuschneiden, indem sie den Start- und Endpunkt festlegen und anschließend auf "Zuschneiden speichern" klicken. Zusätzlich kann die Videolautstärke angepasst werden durch ziehen des Faders und die Abspielgeschwindigkeit zwischen 0,125-64 fach gewählt werden. (1x ist die normale Geschwindigkeit, 0,5x ist die Hälfte der Geschwindigkeit, also eine Zeitlupe und 2x ist die doppelte Geschwindigkeit) Es kann hinzu noch eine Videostabilisierung gewählt werden, die verwackelte Aufnahmen stabilisiert. | ||
| Zeile 66: | Zeile 87: | ||
<div class="multiplechoice-quiz"> | <div class="multiplechoice-quiz"> | ||
'''Wie werden Medien eingefügt''' | '''Wie werden Medien eingefügt?''' | ||
(klicken auf die Timeline) (!klicken auf die Videovorschau ) (klicken auf "Video und Fotos hinzufügen) (!klicken auf "Kopieren") | (klicken auf die Timeline) (!klicken auf die Videovorschau ) (klicken auf "Video und Fotos hinzufügen) (!klicken auf "Kopieren") | ||
| Zeile 102: | Zeile 123: | ||
{{Absatz}} | {{Absatz}} | ||
== Übergänge und Effekte == | |||
=== Übergänge === | |||
Übergänge zwischen den Videoclips können sie einfügen, indem sie den Reiter "Animationen" anwählen. Hier können sie zwischen verschieden Übergängen wählen, als auch die Dauer für den Übergang festlegen. Markieren die den hinteren Videoclip auf der Timeline zwischen dem der Übergang stattfinden soll. Nun wählen sie den gewünschten Übergang aus und bestätigen mit einem Klick auf den Übergang. | |||
[[File:Wm 4.png|center]] | |||
=== Effekte === | |||
Effekte, wie Farbänderung, Helligkeit und Rotieren des Bild finden sie unter dem Reiter: "Visuelle Effekte". Markieren sie zunächst wieder den Clip und wählen einer der viele Effekte aus. Mit der Maus können sie auf die Effekte fahren, um sie in einem kleinen Preview in der Videovorschau anzeigen zu lassen. Durch Klicken auf den Effekt wird dieser für den ausgewählten Clip gesetzt. Sie können ihn aber wieder entfernen durch klicken auf den Effekt: "Kein Effekt" oder mit dem Tastenkürzel: STRG+Z. Zusätzlich können sie die Helligkeit des gewählten Clips einstellen, falls dieser zu unter- oder überbelichtet ist. | |||
[[File:Wm 5.png|center]] | |||
<br> | |||
<div class="multiplechoice-quiz"> | |||
'''Wo findet man die Übergänge?''' | |||
(unter Animationen) (!unter Datei) (!unter Bearbeitung) (!unter Visuelle Effekte) | |||
</div> | |||
<br> | |||
<div class="multiplechoice-quiz"> | |||
'''Welcher Clip muss markiert werden für den Übergang?''' | |||
(!der Vordere) (der Hintere) (!keiner) (!der Erste) | |||
</div> | |||
<br> | |||
<div class="multiplechoice-quiz"> | |||
'''Wo befindet sich die Effekte?''' | |||
(!unter Startseite) (!unter Projekt) (unter Visuelle Effekte) (!unter Ansicht) | |||
</div> | |||
<br> | |||
<div class="multiplechoice-quiz"> | |||
'''Wie macht man gesetzte Effekte rückgängig?''' | |||
(STRG+Z) (durch wählen von:"kein Effekt") (!durch wählen von:"Helligkeit") (!durch wählen von:"Schwelllenwert") | |||
</div> | |||
<br> | |||
{{Absatz}} | |||
== Titel == | |||
Um Titel einzufügen wählen sie den Reiter: "Startseite" klicken sie nun auf Titel, um einen Text mit schwarzem Hintergrund einzufügen. Klicken sie auf Bildtitel um einen Text auf ihren Videoclip zu legen. Klicken sie auf Abspann um einen Abspann am Ende ihres Videos hinzuzufügen. Klicken sie nun auf das Feld im der Videovorschau :"[Text hier eingeben]" um ihren Text dort einzugeben oder durch einen Doppelklick den rosa Balken unter dem Video. Zusätzlich können sie unter dem Reiter: "Format" ihren Text animieren oder die Schriftart und -größe wählen. | |||
[[File:Wm 6.png|center]] | |||
<br> | |||
<div class="multiplechoice-quiz"> | |||
'''Wo findet man die Titel?''' | |||
(unter Startseite) (!unter Datei) (!unter Bearbeitung) (!unter Visuelle Effekte) | |||
</div> | |||
== | <br> | ||
<div class="multiplechoice-quiz"> | |||
'''Wie ändert sie den Text?''' | |||
(durch klicken in der Videovorschau) (durch Doppelklicken auf den rosa Balken unter dem Video ) (!durch betätigen der Leertaste) (!durch drücken der STRG-Taste) | |||
</div> | |||
{{Absatz}} | |||
== Exportieren des Videos == | |||
Wenn sie ihr Video fertigt bearbeitet haben können sie den Reiter: "Datei" anwählen und unter "Film speichern" mit verschieden Ausgabeformaten wählen. Haben sie sich für ein Format entschieden, bestätigen sie mit einem Klick und wählen sie einen Speicherpfad im Explorer aus. Drücken sie nun auf "Speichern" und Movie Maker startet den Export. Nach Fertigstellung des Exportes können sie nun ihr selbstgeschnittes Video auf ihrem Computer betrachten. | |||
[[File:Wm 7.png|center]] | |||
<br /> | <br /> | ||
Um das Kreuzworträtsel zu füllen, drückst du mit der Maus auf ein Feld mit einer Zahl, dann erscheint ein Eingabedialog mit der Frage und der Eingabemöglichkeit. | |||
<div class="kreuzwort-quiz"> | |||
{| | |||
|- | |||
| Timeline || Wo sieht man seine importierten Clips? | |||
|- | |||
| Videostabilisierung || Wie heißt die Funktion um Videoverwackler zu beseitigen? | |||
|- | |||
| Videoschnitt || Movie Maker ist ein: :......program? | |||
|- | |||
| Bearbeiten || Postmoderne steht für Anspruch auf .... der Kunst? | |||
|- | |||
| exportieren|| Am Ende muss man sein Video ..... um einen fertigen Film zu haben. | |||
|} | |||
</div> | |||
... | |||
<br> | |||
== Feedback / Diskussion / Bewertung == | == Feedback / Diskussion / Bewertung == | ||
Aktuelle Version vom 19. Januar 2017, 22:35 Uhr
In diesem Mooc geht es um die grundlegenden Funktionen des Programmes Windows Movie Maker

Video
.
Grundlagen
Hier sieht man die Oberfläche von dem Videoschnittprogramm Windows Movie Maker.
Links sieht man die Videovorschau. Rechts die leere Timeline, in der Bilder, Musik, Titel und Video nacher zu sehen sind. Oben sieht man das Menü mit den verschiedenen Reiter mit denen man zu unterschiedlichen Funktionen navigieren kann die später erläutert werden.

Was ist Windows Moviemaker? (Videoschnittprogramm) (!Bildbearbeitungsprogramm) (!Internet-Browser) (!Animationsprogramm)
Wo ist das Menü von Movie Maker? (!Unten) (Oben) (!Rechts) (!Links)
Wo befindet sich die Timeline? (!Unten) (!Oben) (Rechts) (!Links)
Was kann in die Timeline alles eingefügt werden? (Videoclips) (Musik) (Bilder) (!Bücher) (Titel)
In Movie Maker befinden sich die Funktionen ...
- Titel, um Texte in das Video einzufügen.
- Bearbeiten, um einzele Videoclips zu kürzen und anzupassen.
- Animationen, um Übergange einzufügen.
- Visuelle Effekte, um Effekte auf das Videomaterial zu legen.
- Unter Datei kann das Video exportiert werden.
.
Medien einfügen und bearbeiten
Medien einfügen
Um Medien einzufügen genügt ein Klick auf die leere Timeline. Der Explorer öffnet sich und man kann nun seine Videoclips, Bilder und Musik importieren. Alternativ kann man unter dem Reiter: "Startseite" oben im Menü auf "Videos und Fotos hinzufügen" klicken. Nachdem importieren erscheinen die Medien in der Timeline. Jetzt können sie in einer beliebigen Reihenfolge per Drag and Drop angeordnet werden.Die Videos können durch drücken der Leertaste oder durch einen Klick auf den Playbutton abgespielt und auch wieder angehalten werden.

Medien bearbeiten
Um anschließend ihre Videos zu schneiden klicken sie das gewünschte Video an, so dass es mit einem blauen Rand markiert wird. Wählen sie dannach den Reiter: " Bearbeiten" um das Video durch anklicken des Zuschneidewerkzeuges auf die gewünschte Länge zuzuschneiden, indem sie den Start- und Endpunkt festlegen und anschließend auf "Zuschneiden speichern" klicken. Zusätzlich kann die Videolautstärke angepasst werden durch ziehen des Faders und die Abspielgeschwindigkeit zwischen 0,125-64 fach gewählt werden. (1x ist die normale Geschwindigkeit, 0,5x ist die Hälfte der Geschwindigkeit, also eine Zeitlupe und 2x ist die doppelte Geschwindigkeit) Es kann hinzu noch eine Videostabilisierung gewählt werden, die verwackelte Aufnahmen stabilisiert.

Wie werden Medien eingefügt? (klicken auf die Timeline) (!klicken auf die Videovorschau ) (klicken auf "Video und Fotos hinzufügen) (!klicken auf "Kopieren")
Unter welchem Reiter kann man den Videoclip schneiden? (!Startseite) (Bearbeiten) (!Visuelle Effekte) (!Ansicht)
Welche Funktionen beinhaltet der Reiter: "Bearbeiten"? (!Übergänge) (Videolautstärke) (Zuschneidewerkzeug) (Videostabilisierung) (Videogeschwindigkeit) (!Videos einfügen)
Was bewirkt die Videostabilisierung? (stabilere Aufnahmen) (!Schwarz-Weiß Effekt) (!verwackelte Aufnahmen) (!Spezialeffekte) (!Zeitlupe)
.
Übergänge und Effekte
Übergänge
Übergänge zwischen den Videoclips können sie einfügen, indem sie den Reiter "Animationen" anwählen. Hier können sie zwischen verschieden Übergängen wählen, als auch die Dauer für den Übergang festlegen. Markieren die den hinteren Videoclip auf der Timeline zwischen dem der Übergang stattfinden soll. Nun wählen sie den gewünschten Übergang aus und bestätigen mit einem Klick auf den Übergang.

Effekte
Effekte, wie Farbänderung, Helligkeit und Rotieren des Bild finden sie unter dem Reiter: "Visuelle Effekte". Markieren sie zunächst wieder den Clip und wählen einer der viele Effekte aus. Mit der Maus können sie auf die Effekte fahren, um sie in einem kleinen Preview in der Videovorschau anzeigen zu lassen. Durch Klicken auf den Effekt wird dieser für den ausgewählten Clip gesetzt. Sie können ihn aber wieder entfernen durch klicken auf den Effekt: "Kein Effekt" oder mit dem Tastenkürzel: STRG+Z. Zusätzlich können sie die Helligkeit des gewählten Clips einstellen, falls dieser zu unter- oder überbelichtet ist.

Wo findet man die Übergänge? (unter Animationen) (!unter Datei) (!unter Bearbeitung) (!unter Visuelle Effekte)
Welcher Clip muss markiert werden für den Übergang? (!der Vordere) (der Hintere) (!keiner) (!der Erste)
Wo befindet sich die Effekte? (!unter Startseite) (!unter Projekt) (unter Visuelle Effekte) (!unter Ansicht)
Wie macht man gesetzte Effekte rückgängig? (STRG+Z) (durch wählen von:"kein Effekt") (!durch wählen von:"Helligkeit") (!durch wählen von:"Schwelllenwert")
.
Titel
Um Titel einzufügen wählen sie den Reiter: "Startseite" klicken sie nun auf Titel, um einen Text mit schwarzem Hintergrund einzufügen. Klicken sie auf Bildtitel um einen Text auf ihren Videoclip zu legen. Klicken sie auf Abspann um einen Abspann am Ende ihres Videos hinzuzufügen. Klicken sie nun auf das Feld im der Videovorschau :"[Text hier eingeben]" um ihren Text dort einzugeben oder durch einen Doppelklick den rosa Balken unter dem Video. Zusätzlich können sie unter dem Reiter: "Format" ihren Text animieren oder die Schriftart und -größe wählen.

Wo findet man die Titel? (unter Startseite) (!unter Datei) (!unter Bearbeitung) (!unter Visuelle Effekte)
Wie ändert sie den Text? (durch klicken in der Videovorschau) (durch Doppelklicken auf den rosa Balken unter dem Video ) (!durch betätigen der Leertaste) (!durch drücken der STRG-Taste)
.
Exportieren des Videos
Wenn sie ihr Video fertigt bearbeitet haben können sie den Reiter: "Datei" anwählen und unter "Film speichern" mit verschieden Ausgabeformaten wählen. Haben sie sich für ein Format entschieden, bestätigen sie mit einem Klick und wählen sie einen Speicherpfad im Explorer aus. Drücken sie nun auf "Speichern" und Movie Maker startet den Export. Nach Fertigstellung des Exportes können sie nun ihr selbstgeschnittes Video auf ihrem Computer betrachten.

Um das Kreuzworträtsel zu füllen, drückst du mit der Maus auf ein Feld mit einer Zahl, dann erscheint ein Eingabedialog mit der Frage und der Eingabemöglichkeit.
| Timeline | Wo sieht man seine importierten Clips? |
| Videostabilisierung | Wie heißt die Funktion um Videoverwackler zu beseitigen? |
| Videoschnitt | Movie Maker ist ein: :......program? |
| Bearbeiten | Postmoderne steht für Anspruch auf .... der Kunst? |
| exportieren | Am Ende muss man sein Video ..... um einen fertigen Film zu haben. |
...
Feedback / Diskussion / Bewertung
Die Qualität eines Wiki-MOOCs kann durch die Beteiligung mehrerer Personen gesteigert werden.
|
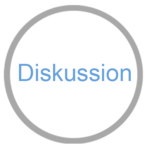
Links
| Hier können noch wichtige interne und externe Links ergänzt werden. |
- Intern: MOOCit
- Extern: Fair-Image
Test
| Hier kann ein Test ergänzt werden, der den Lernerfolg abfragt. |
Kontakt
| Du bist Experte? Hier kannst Du eingeben, wie Du andere beim Lernen z.B. als Nachhilfelehrer unterstützen möchtest:
A) im MOOCit-Diskussionsbereich, |
Zuordnung
| Bitte bei jedem MOOC die Kategorie-Zuordnungen ergänzen, sonst ist Dein Beitrag im Überblick nicht zu finden: Autoren, Fächer und Klassenstufen bzw. Schwierigkeitsgrad. Mehrfachnennungen sind möglich! Beispiel: |
Autor: [[Benutzer:Dein Name]] Fach: [[Kategorie:Deutschkurs für Asylbewerber]] Schwierigkeitsgrad: [[Kategorie:Klasse 9-10 = Alter 15-16]]
Zertifikat
 |
Kontrolliere alle Inhalte, lösche die Anleitungen in geschwungener Klammer und hol Dir Dein Zertifikat für Deinen Mini-MOOC. Mehr >> |
