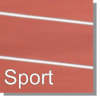Der MOOCit MOOC - Der MOOC zu MOOCit - Wie erstelle ich interaktive Aufgaben?: Unterschied zwischen den Versionen
Glanz (Diskussion | Beiträge) |
Glanz (Diskussion | Beiträge) Keine Bearbeitungszusammenfassung |
||
| Zeile 124: | Zeile 124: | ||
<br /> | <br /> | ||
. | . | ||
== Drag and Drop == | |||
| | {{:MOOC it: Drag and Drop}} | ||
| | |||
<div class="lueckentext-quiz"> | |||
{| class="wikitable" | |||
! Ordne die richtigen Begriffe zu. | |||
! Dein Thema | |||
|- | |||
| '''Suchbegriff 1''' | |||
| Vorgabe 1 | |||
|- | |||
| '''Suchbegriff 2''' | |||
| 2 | |||
|- | |||
| '''Suchbegriff 3''' | |||
| 3 | |||
|- | |||
| '''Suchbegriff 4''' | |||
| 4 | |||
|- | |||
| '''Suchbegriff 5''' | |||
| 5 | |||
|} | |} | ||
< | </div> | ||
<br> | |||
... | |||
<br /> | |||
| | |||
| | |||
== Drag and Drop mit 3 Spalten == | |||
<div class="lueckentext-quiz"> | |||
Berechne das Volumen einer Pyramide! | |||
{| class="wikitable" | |||
! a | |||
! h | |||
! V | |||
|- | |||
| a1 | |||
| h1 | |||
| <strong>V1</strong> | |||
|- | |||
| a1 | |||
| h1 | |||
| <strong>V2</strong> | |||
|- | |||
| a1 | |||
| h1 | |||
| <strong>V3</strong> | |||
|- | |||
| a1 | |||
| h1 | |||
| <strong>V4</strong> | |||
|} | |} | ||
< | </div> | ||
== | <br> | ||
{ | . | ||
| | |||
| | == Suchen und Finden == | ||
{{:MOOC it: Suchen und Finden}} | |||
<div class="suchsel-quiz"> | |||
*Finde die Wörter! ''(Waagrecht, senkrecht und '''schräg''')'' | |||
*Um ein gefundenes Wort zu markieren, ziehe mit der Maus über das Wort und markiere es dadurch. | |||
*Hilfe: Es wurden die Worte: ''MOOCit, Video, Interaktive Aufgaben, Mini MOOC und MOOC Auftrag'' versteckt. | |||
<br /> | |||
{| | |||
|MOOCit | |||
|- | |||
|Video | |||
|- | |||
|Interaktive Aufgaben | |||
|- | |||
|Mini MOOC | |||
|- | |||
|MOOC Auftrag | |||
|} | |} | ||
</div> | |||
<br> | |||
... | |||
== A-Z Vorlage == | |||
Du möchtest eine A-Z Aufgabe stellen? Hier findest Du die Vorlage hierfür...<br /> | |||
'''Brainstorming-Beispiel:''' | |||
Schreibe stichwortartig alles von A bis Z auf, was Dir zum Thema "Diskurs" einfällt. Verwende hierzu die [[A-Z Vorlage]]: | |||
* Titel eingeben | |||
* Bestätigen (A-Z Vorlage wird automatisch geladen) | |||
* Inhalt eingeben | |||
= | {| align=center | ||
|<inputbox> | |||
type=create | |||
preload=A-Z Vorlage | |||
default= | |||
buttonlabel=Neue A-Z Seite erstellen | |||
</inputbox> | |||
|} | |} | ||
| Zeile 183: | Zeile 241: | ||
=== | == Puzzle == | ||
Ordne diese Bilder nach dem Alphabet. | |||
<div class="lueckentext-quiz"> | |||
[[Bild:MOOCit-Logo-voll.png|100px|right]] <!-- Anzeige Gesamtbild --> | |||
{| class="puzzle" | |||
|'''[[Bild:Deutsch-MOOCs.png|100px]]''' | |||
|'''[[Bild:Gemeinschaftskunde-MOOCs.png|100px]]''' | |||
|'''[[Bild:Informatik-MOOCs.png|100px]]''' | |||
|- | |||
|'''[[Bild:Mathematik-MOOCs.png|100px]]''' | |||
|'''[[Bild:Musik-MOOCs.png|100px]]''' | |||
|'''[[Bild:Sport-MOOCs.png|100px]]''' | |||
|} | |||
</div> | |||
= Neue interaktive Aufgaben = | |||
* <big>[[Neue interaktive Aufgaben]]</big> | |||
*[http://wikis.zum.de/zum/Hilfe:Interaktive_%C3%9Cbungen Interaktive Übungen auf dem ZUM-Wiki] | |||
*[http://wikis.zum.de/zum/Vera_8_interaktiv/Deutsch_Beispielaufgaben Interaktive Beispielaufgaben Deutsch] | |||
*[http://wikis.zum.de/zum/Vera_8_interaktiv/Mathematik/Test_A Interaktive Beispielaufgaben Mathematik] | |||
*[http://wikis.zum.de/zum/Vera_8_interaktiv/Englisch_Beispielaufgaben Interaktive Beispielaufgaben Englisch] | |||
= | = Neues Quiz erstellen = | ||
{| | {| align=center | wide=300px | ||
|<inputbox> | |||
type=create | |||
break=no | |||
preload=QUIZit Vorlage - 10 Fragen | |||
default= | |||
width=30 | |||
placeholder=Mein QUIZit-Titel | |||
buttonlabel=Neues 10er QUIZit erstellen | |||
</inputbox> | |||
|} | |} | ||
< | <br /> | ||
Version vom 26. März 2017, 13:52 Uhr
- Unter "Interaktive Aufgaben" findest Du einen Überblick und eine ausführliche Anleitung.
- Unten siehst Du die am häufigsten genutzten Aufgabenformen
- Klicke auf "bearbeiten" und Du wirst feststellen, dass Du ohne Programmierkenntnisse interaktive Aufgaben erstellen kannst.
Allgemein
- Interaktive Aufgaben sind leicht zu erstellen, wenn man sich an ein paar Regeln hält.
- Meist müssen nur einzelne Dinge ausgetauscht werden z.B. für "Richtig" eine richtige Antwort.
- "Div" leitet eine interaktive Aufgabe ein und beendet das Mimi-Programm. Aus diesem Grund darf es nicht gelöscht werden.
- Folgende Zeichen sind für die Funktionen ebenso wichtig und müssen stehen bleiben > [ { | - strong
Multiple-Choice
| Stelle Multiple-Choice-Fragen. Trage in der Klammer für "RICHTIG" die richtige Antwort ein und für "FALSCH" jeweils eine falsche Antwort. Alle mit "!" gekennzeichneten Antworten sind FALSCH. |
So sieht die Vorlage aus: Stell hier eine Multiple-Choice-Frage?
Trage in der Klammer für "RICHTIG" die richtige Antwort ein
und für die "xxx" jeweils eine falsche Antwort.
Das "!" steht für FALSCH.
(RICHTIG) (!xxx) (!xxx) (!xxx)
Alle Bereiche in Klammern sind Antwortmöglichkeiten. Woran erkennt das Programm, dass eine Antwort falsch ist?
(Am Ausrufezeichen) (!Am X) (!An der Art der Klammer) (!Am "div")
Wie viele Antwortmöglichkeiten können eingegeben werden?
(Beliebig viele richtige oder falsche Antworten) (!Nur eine richtige, mehrere falsche Antworten) (!Nur eine falsche, mehrere richtige Antworten)
Solltest Du keinen kompletten MOOC, sondern nur ein Quiz mit 10 Fragen erstellen wollen, dann kopiere den Code aus QUIZit, Vorlage für 10 Fragen.
.
Kreuzworträtsel
Anleitung für Nutzer: Um das Kreuzworträtsel zu füllen, drückst du auf ein Feld mit einer Zahl, dann erscheint eine Frage und eine Eingabemöglichkeit für die Antwort.
| Eins | Wie viele Wörter dürfen als Antwort platziert werden? |
| Nie | Wie oft dürfen sich gleiche Antworten wiederholen? |
| Kreuzworträtsel | Wie heißt eine der interaktiven Aufgaben? |
| Rechtschreibung | Jeder Buchstabe zählt. Was ist bei dieser Aufgabe besonders wichtig? Die richtige... |
.
Lückentext
Erstelle einen Lückentext.
|
Hier kann Dein Text stehen, der durch Lücken andere MOOC-Nutzer auffordert, sich zu beteiligen. >> Sieh Dir dieses Beispiel im Bearbeitungsmodus bzw. dem Backend an. Einzelne Wörter wurden als FETT markiert. Im Frontend erscheint hierfür eine Lücke, die per Drag and Drop gefüllt werden kann. (Eingeschränkte Nutzungsmöglichkeit bei Smartphones.)
.
Memory
| Erstelle ein Memory. Ersetze einfach die vorgegebenen Elemente. |
MOOCit-Memory Finde die passenden Paare.
Text - Text
Bild - Text
Bild - Bild
| Gedächtnis und Zuordnungsspiel | Memory |
 |
MOOC über MOOCit |
 |
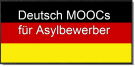
|
.
Drag and Drop
Erstelle ein Zuordnungsspiel
|
| Ordne die richtigen Begriffe zu. | Dein Thema |
|---|---|
| Suchbegriff 1 | Vorgabe 1 |
| Suchbegriff 2 | 2 |
| Suchbegriff 3 | 3 |
| Suchbegriff 4 | 4 |
| Suchbegriff 5 | 5 |
...
Drag and Drop mit 3 Spalten
Berechne das Volumen einer Pyramide!
| a | h | V |
|---|---|---|
| a1 | h1 | V1 |
| a1 | h1 | V2 |
| a1 | h1 | V3 |
| a1 | h1 | V4 |
.
Suchen und Finden
| Erstelle ein "Suchen und Finden" Spiel. |
- Finde die Wörter! (Waagrecht, senkrecht und schräg)
- Um ein gefundenes Wort zu markieren, ziehe mit der Maus über das Wort und markiere es dadurch.
- Hilfe: Es wurden die Worte: MOOCit, Video, Interaktive Aufgaben, Mini MOOC und MOOC Auftrag versteckt.
| MOOCit |
| Video |
| Interaktive Aufgaben |
| Mini MOOC |
| MOOC Auftrag |
...
A-Z Vorlage
Du möchtest eine A-Z Aufgabe stellen? Hier findest Du die Vorlage hierfür...
Brainstorming-Beispiel:
Schreibe stichwortartig alles von A bis Z auf, was Dir zum Thema "Diskurs" einfällt. Verwende hierzu die A-Z Vorlage:
- Titel eingeben
- Bestätigen (A-Z Vorlage wird automatisch geladen)
- Inhalt eingeben
Puzzle
Ordne diese Bilder nach dem Alphabet.
Neue interaktive Aufgaben
- Neue interaktive Aufgaben
- Interaktive Übungen auf dem ZUM-Wiki
- Interaktive Beispielaufgaben Deutsch
- Interaktive Beispielaufgaben Mathematik
- Interaktive Beispielaufgaben Englisch
Neues Quiz erstellen
Der MOOCit-Code
A) Allgemein
F '''Fetter Text''' K ''Kursiver Text'' Ab [[Link-Text]] → MOOCit-Titel in zwei Klammern = interner Link [http://www.example.com Link-Text] → Externer Link [[Datei:Beispiel.jpg]] → Bilddatei einfügen __TOC__ → Inhaltsverzeichnis <br /> → Neue Zeile <big>Grosser Text</big> [[Kategorie:Deine Kategorie]] * → Aufzählungszeichen # → Nummerierungen
B) Das Aufgabenfeld für MOOCer
width="100%" → Die Breite des Feldes passt sich dem Bildschirm an style="background-color:#DDDDDD → Die Hintergrundfarbe [[Datei:MOOCit-Logo-voll.png|32px]] → Bilddatei mit der Größe 32 Pixel
C) Interaktive Aufgaben
<div> → Anfang eines kleinen Programms wie z.B. eine Multiple-Choice Aufgabe </div> → Ende des Programms class="multiplechoice-quiz" → Dieses Programm wird gestartet (hier Multiple-Choice) pre → Vorschau / Alles was zwischen <pre> und
steht wir nur als Text dargestellt z.B. bei der Video-Einbett-Anleitung
|
|