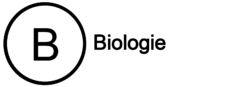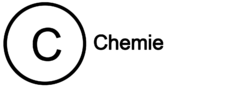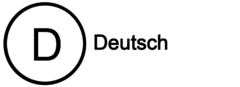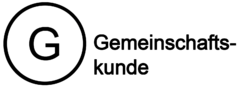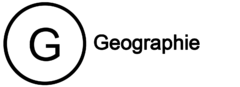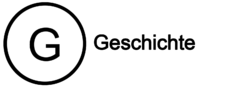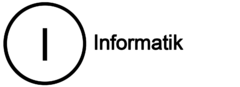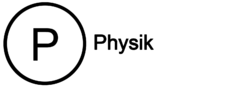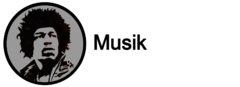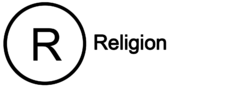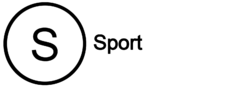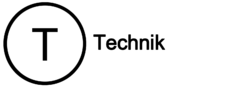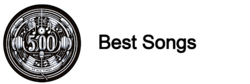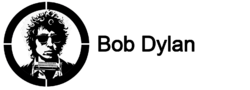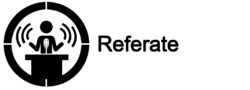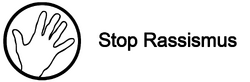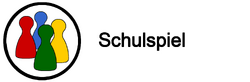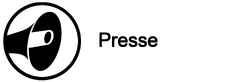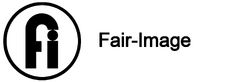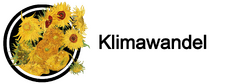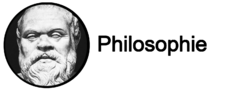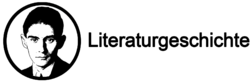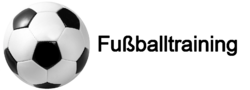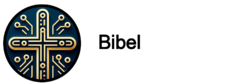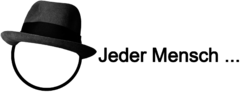UPB- Medienjunkies' Administrative Advice: Unterschied zwischen den Versionen
Keine Bearbeitungszusammenfassung |
Keine Bearbeitungszusammenfassung |
||
| Zeile 71: | Zeile 71: | ||
''' | '''Wo kannst du überprüfen, ob du bereits ein Dokument zum Drucken ausgewählt hast?''' | ||
( | (JOBLISTE) | ||
(! | (!GUTHABEN) | ||
(! | (!TRANSAKTIONSJOURNAL) | ||
(! | (!EINSTELLUNGEN) | ||
| Zeile 82: | Zeile 82: | ||
''' | '''Worauf klickst du, wenn du ein Dokument mehrfach oder in bunt drucken willst?''' | ||
( | (!Auf "Einstellungen") | ||
(! | (!Auf das "+" Zeichen oben rechts) | ||
( | (Auf das Dokument in der Jobliste) | ||
(! | (!Auf das "Druckersymbol") | ||
Version vom 9. Juli 2019, 14:33 Uhr
Welcome to our MOOC!
Ihr seid neu an der Uni und blickt durch die administrativen Aufgaben noch nicht ganz durch?
Hier findet ihr Tipps & Tricks für einen schnellen, einfachen Einstieg in das Leben an der Uni Paderborn.
| Mach mit. MOOCit. Beschreibe hier, um welchen MOOC es sich handelt.
|

Video
Füge hier ein passendes Video aus Vimeo, YouTube oder Dailymotion ein.
|
Du bist neu an der Uni Paderborn und blickst durch die Asta Copyclient App zum Drucken noch nicht ganz durch? Kein Problem- mit diesem Video machen wir dich in 4 Steps fit :)
Step 1:
Als erstes solltest du dir die Asta Copyclient App herunterladen. Die gibt es sowohl für Android im Play-, als auch für Apple im Appstore.
Step 2: Jetzt einfach die App öffnen und dich registrieren. Dafür unten rechts auf das Feld „Registrieren“ klicken und deinen gewünschten Namen plus Passwort eingeben. Ganz wichtig: Anmeldedaten gut merken! Wenn du sie mal vergessen solltest, kannst du diese jedoch im Copyshop der Uni einsehen bzw. ändern.
Step 3: Du kannst dir erst einmal einen kleinen Überblick über die App verschaffen. Hier kannst du nämlich sowohl Änderungen bezüglich deiner Benutzerdaten vornehmen als auch online via PayPal dein Konto aufladen – super praktisch von Zuhause aus! Natürlich kannst du in der App auch jeder Zeit nachschauen wie viel Guthaben du noch zum Drucken vorhanden hast.
Step 4: Jetzt kommen wir zum wichtigen Teil: ein Dokument drucken! Noch zeigt dir die App auf der Startseite sicherlich an, dass deine “Jobliste“ leer ist. Um dies zu ändern musst du einfach oben rechts auf das kleine „+“ Zeichen klicken und dann auf deinem Handy oder Tablet nach dem gewünschten Dokument suchen, um es hinzuzufügen. Wenn du das Dokument in mehrfacher Ausführung oder womöglich in bunt gedruckt haben möchtest, dann einfach auf das Dokument klicken und diese Einstellungen vornehmen. Hier wird dir dann auch angezeigt, was der Druck letztendlich kosten wird. Super easy und du hast immer den Durchblick! Für die folgenden Schritte solltest du dich in der Uni Paderborn im Asta Copyshop befinden – dort wo die Drucker stehen. Diesen Raum findest du eine Etage unterhalb der Mensa! Wenn du es nun ausdrucken möchtest, dann einfach oben rechts auf das kleine Drucker-Symbol klicken. Dein Handy wird dich fragen, ob die App auf deine Kamera zugreifen darf. Hier musst du auf „OK“ klicken. Dann such dir einen Drucker mit vorhandenem QR-Code aus, scanne den Code mit deinem Handy und zack- fertig! Den Rest macht der Drucker ganz von alleine!
War gar nicht so schwer oder?
Wir hoffen, euch hat unser Video nicht nur gefallen, sondern auch geholfen. Bei Fragen oder Anregungen könnt ihr uns gerne jederzeit schreiben. Ganz einfach unter: medienjunkies19@gmail.com
Vielen Dank! :)
QUIZ it
| Erstelle interaktive Aufgaben, wie z.B. Multiple-Choice-Fragen (ohne Programmierkenntnisse). Du musst beim Bearbeiten einfach nur die Fragen und Antworten anpassen. Unter "Interaktive Aufgaben" findest Du noch weitere Aufgabentypen und eine ausführliche Anleitung für MOOCwiki-Aufgaben und zusätzliche LearningApps. |
LearningApps
Füge Inhalte als Iframe ein:
|
Multiple-Choice
| Stelle Multiple-Choice-Fragen. Trage in der Klammer für "RICHTIG" die richtige Antwort ein und für "FALSCH" jeweils eine falsche Antwort. Alle mit "!" gekennzeichneten Antworten sind FALSCH. |
Wo kannst du überprüfen, ob du bereits ein Dokument zum Drucken ausgewählt hast? (JOBLISTE) (!GUTHABEN) (!TRANSAKTIONSJOURNAL) (!EINSTELLUNGEN)
Worauf klickst du, wenn du ein Dokument mehrfach oder in bunt drucken willst?
(!Auf "Einstellungen")
(!Auf das "+" Zeichen oben rechts)
(Auf das Dokument in der Jobliste)
(!Auf das "Druckersymbol")
Stell hier eine Multiple-Choice-Frage?
(RICHTIG)
(!FALSCH)
(!FALSCH)
(!FALSCH)
Stell hier eine Multiple-Choice-Frage?
(RICHTIG)
(!FALSCH)
(!FALSCH)
(!FALSCH)
Kreuzworträtsel
| Erstelle ein Kreuzworträtsel. Trage für "Frage" eine Aufgabe und für "Lösung" die Antwort ein. |
Um das Kreuzworträtsel zu füllen, drückst du mit der Maus auf ein Feld mit einer Zahl, dann erscheint ein Eingabedialog mit der Frage und der Eingabemöglichkeit.
| LösungEins | Frage 1 |
| LösungZwei | Frage 2 |
| LösungDrei | Frage 3 |
| LösungVier | Frage 4 |
| LösungFünf | Frage 5 |
...
Memory
| Erstelle ein Memory. Ersetze einfach die vorgegebenen Elemente. |
Dein Memory-Titel
Finde die Paare.
| A | Passt zu A |
| B | Passt zu B |
| C | Passt zu C |
...
Offene Aufgaben & Projekte
|
Stelle offene Aufgaben, welche das Thema betreffen (aber nicht nur Wissen abfragen).
|
Feedback / Diskussion / Bewertung
Die Qualität eines Wiki-MOOCs kann durch die Beteiligung mehrerer Personen gesteigert werden.
|
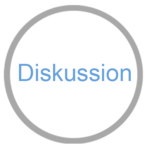
Links
| Hier können noch wichtige interne und externe Links ergänzt werden. |
- Intern: MOOCit
- Extern: MOOCwiki.org
Kontakt
| Du bist Experte? Hier kannst Du eingeben, wie Du andere beim Lernen z.B. als Nachhilfelehrer unterstützen möchtest:
A) im MOOCit-Diskussionsbereich, |
Zertifikat
 |
Kontrolliere alle Inhalte, lösche die Anleitungen in geschwungener Klammer und hol Dir Dein Zertifikat für Deinen Mini-MOOC. Mehr >> |
Mitmachen - Teilen - Bewerten
Schulfach+

aiMOOCs
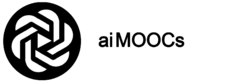
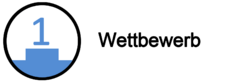
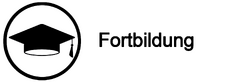
aiMOOC Projekte



KI-STIMMEN: WAS WÜRDE ... SAGEN? |
|
|